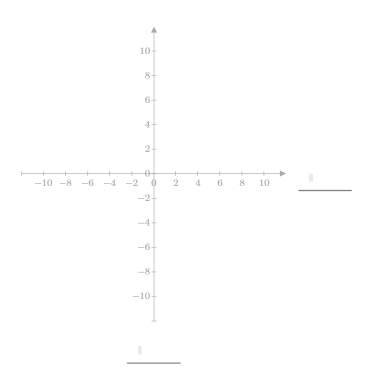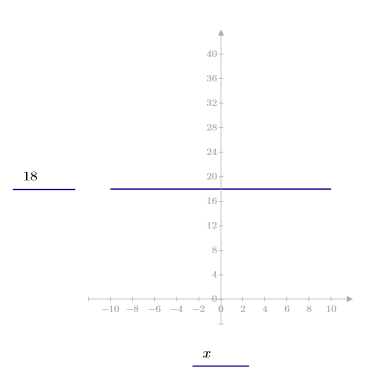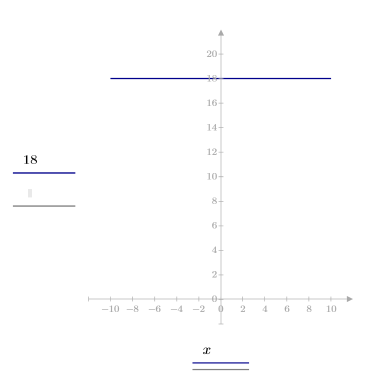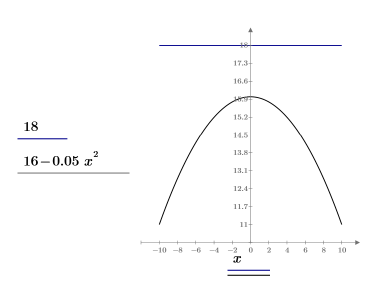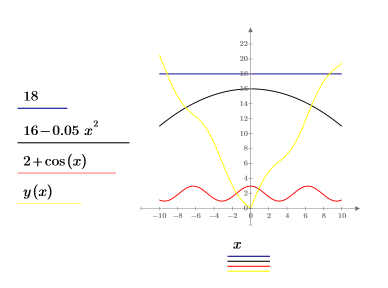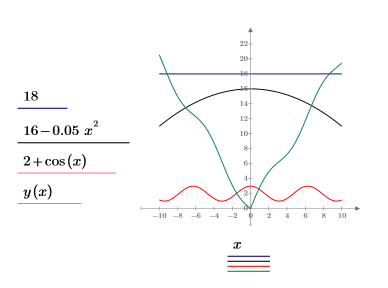任务 5-1:创建具有多个轨迹的绘图
1. 定义下面的函数。插入绝对值运算符。
2. 在绘图选项卡的轨迹组中,单击插入绘图,并选择 XY 绘图。随即显示一个空白绘图。
3. 在绘图左侧或右侧的 y 轴占位符中键入 18。如有必要,可选择 y 轴图例并将其拖动到左侧。
4. 在绘图底部的 x 轴占位符中键入 x。按 Enter 键或在绘图区域外单击。将显示一条直线轨迹。
您可以通过按 Tab 键或 Shift+Tab 从一个占位符移动到下一个占位符。请忽略此任务的单位占位符。
5. 将光标置于 18 的右侧。单击添加轨迹。当前占位符的下方会出现一个新的 y 轴占位符。
| 当您将光标置于轴表达式最左侧的插入点处,然后添加轴表达式时,该轴占位符将出现在当前轴占位符的上方。 |
6. 在 y 轴占位符中键入 16 - 0.05 x2。按 Enter 键。随即出现第二条轨迹。
7. 插入另外两个 y 轴占位符,然后键入以下两个表达式。
8. 要更改表达式 (如 y(x)) 的轨迹颜色,可单击表达式,然后在绘图选项卡的样式组中,单击轨迹颜色,并选择一种颜色。
• 轴表达式可以包含内置函数或用户定义函数。
• y 轴表达式与 x 轴表达式的自变量必须相同。这里,自变量为 x。
• 可使用一个轴表达式来定义多条轨迹,例如:此绘图的 x 轴表达式。