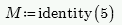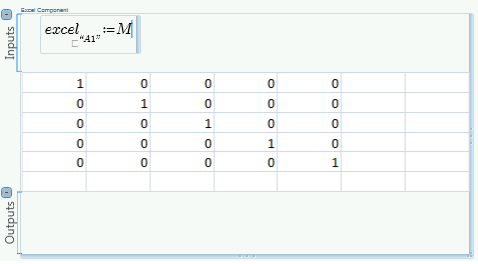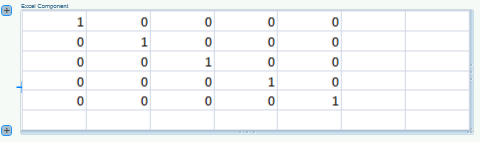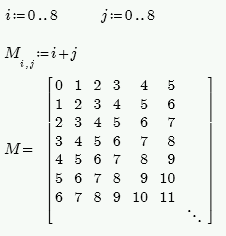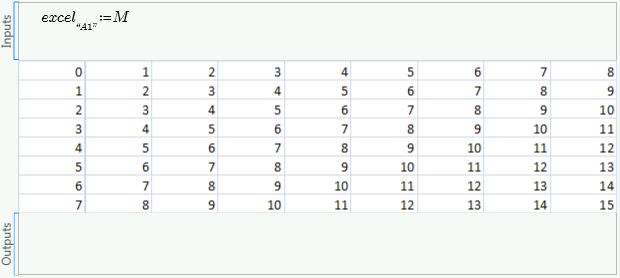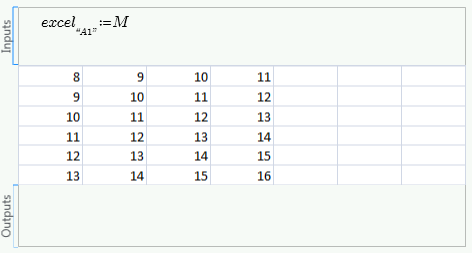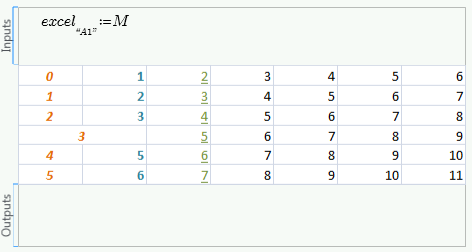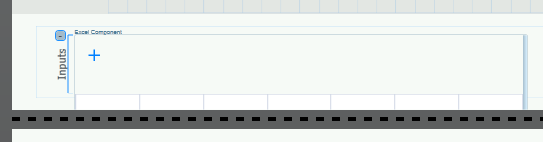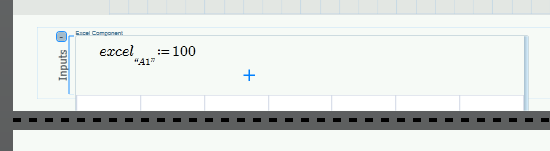示例:格式化 Excel 组件
可以在格式化 Excel 组件时显示和隐藏输入和输出表达式,并且可在页眉和页脚添加 Excel 组件。
显示和隐藏输入和输出表达式
1. 定义 5 x 5 单位矩阵,并将其分配给 Excel 组件。
2. 在 Excel 组件区中单击,并通过单击
输入和
输出标签旁的

图标来隐藏输入表达式和输出表达式。
3. 单击

图标来显示输入和输出表达式。
显示组件表中的其他单元格
1. 定义 9 * 9 矩阵。
2. 插入新的 Excel 组件,并将矩阵 M 分配给 Excel 组件。
组件表显示了 Excel 表的左上角部分。看不到整个矩阵。
3. 可调整 Excel 组件大小,以查看整个矩阵。
4. 恢复 Excel 组件的默认尺寸。
5. 双击组件表,并在 Excel 中向右下滚动,查看矩阵的右下部分。
Excel 窗口现在会显示您滚动到的区域,但是 PTC Mathcad 工作表内的组件表仍将显示表的左上角部分。
6. 在 Excel 应用程序中,按 Ctrl+S 并关闭 Excel 工作簿。
也可双击 Excel 组件。
PTC Mathcad 工作表内的组件表现在将显示可在 Excel 工作簿中查看的左上角单元格。
| 如果按 Ctrl+S 但不关闭 Excel 窗口,组件表将与 Excel 工作表一同更新。 |
7. 再次双击组件表并在 Excel 内新增工作表。
组件表将显示新的空白 Excel 工作表。
8. 切换回 Sheet1。
格式化组件表
1. 显示组件表的左上角部分
2. 双击 Excel 组件表,格式化每个单元格的字体尺寸、字体颜色、对齐方式,并合并单元格。
3. 更新 Excel 窗口。
诸如此类用于 Excel 应用程序中的格式化工具可在 PTC Mathcad 工作表中找到。
在页眉和页脚添加 Excel 组件
1. 双击页眉并添加 Excel 组件。
2. 定义输入表达式并在 Excel 组件外单击。
Excel 组件表未更新。Excel 组件如果位于工作表页眉或页脚中,则会如同任何其他区域一样也不会进行更新。
3. 单击 Excel 组件区,然后在区域组内的数学选项卡中单击删除区域。