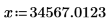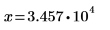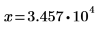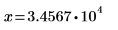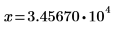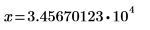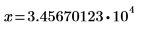작업 2-3: 계산 서식 지정
계산 글꼴 변경
1. 새 워크시트를 열고 수학 식을 입력합니다.
기본 계산 글꼴은 Mathcad UniMath Prime, 기본 글꼴 크기는 11, 기본 글꼴 색상은 검정색입니다.
2. 계산 영역을 선택한 다음 계산 서식 지정 탭의 계산 글꼴 그룹에 있는 글꼴 드롭다운 메뉴에서 Wide Latin을 클릭합니다. 수학 식에 선택한 글꼴이 적용됩니다.
3. 글꼴 크기 드롭다운 메뉴에서 14를 선택합니다. 수학 식에 선택한 글꼴 크기가 적용됩니다.
4. 글꼴 색상 드롭다운 팔레트에서 빨간색을 선택합니다. 수학 식에 선택한 글꼴 색상이 적용됩니다.
5. 강조 표시 색상 드롭다운 팔레트에서 노란색을 선택합니다. 계산 영역에 선택한 배경색이 적용됩니다.
6.  서식 제거
서식 제거 버튼을 클릭합니다. 수학 식 및 영역의 원래 서식이 복원됩니다.
7. 글꼴 크기 크게 버튼을 네 번 클릭합니다. 클릭할 때마다 글꼴 크기가 1씩 증가하므로 최종 글꼴 크기는 15입니다.
8. 글꼴 크기 작게 버튼을 네 번 클릭합니다. 수학 식에 글꼴 크기 11이 적용됩니다.
결과 서식 변경
1. 다음과 같은 계산 정의를 삽입하고 계산합니다.
계산 서식 지정 탭의 결과 그룹에 있는 결과 서식에 기본 결과 서식인 (일반), 기본 정밀도 표시인 (3), 기본 뒤에 오는 0 표시인 끄기 상태가 표시됩니다.
2. 계산된 계산 영역을 선택하고 결과 서식 드롭다운 메뉴에서 (10진법)을 선택합니다. 같은 작업을 반복하여 (과학), (공학) 및 (퍼센트)를 선택합니다. 그에 따라 수학 식의 표시 형식이 변경됩니다.
3. 계산된 계산 영역을 선택한 다음 서식 지우기를 클릭합니다. 서식이 (일반)으로 복구됩니다.
4. 정밀도 표시 드롭다운 메뉴에서 5를 선택합니다. 결과가 5번째 자리는 0이고 뒤에 오는 0 표시를 비활성화했으므로 소수점 오른쪽에 4자리만 있는 상태로 결과가 표시됩니다.
5. 뒤에 오는 0 표시 버튼을 클릭합니다. 이제 표시된 결과에 뒤에 오는 0이 나타납니다.
뒤에 오는 0 표시 버튼을 한 번 더 클릭하여 비활성화합니다.
6. 정밀도 표시 드롭다운 메뉴에서 8을 선택합니다. 결과가 소수점 오른쪽에 8자리를 사용하여 표시됩니다.
7. 정밀도 표시 드롭다운 메뉴에서 15를 선택합니다. 결과가 소수점 오른쪽에 8자리를 사용하여 표시됩니다. 이것은 이 자리수가 원래 숫자의 모든 자릿수를 포함하기 때문입니다.
8. 뒤에 오는 0 표시 버튼을 클릭합니다. 지정된 정밀도 표시인 15에 도달하기 위해 뒤에 오는 0이 사용됩니다.






 서식 제거 버튼을 클릭합니다. 수학 식 및 영역의 원래 서식이 복원됩니다.
서식 제거 버튼을 클릭합니다. 수학 식 및 영역의 원래 서식이 복원됩니다.