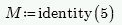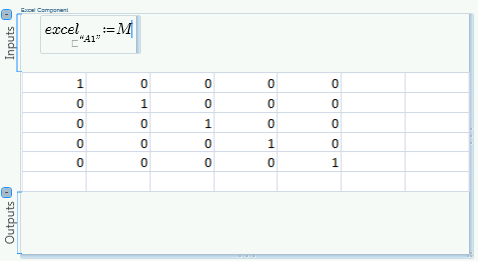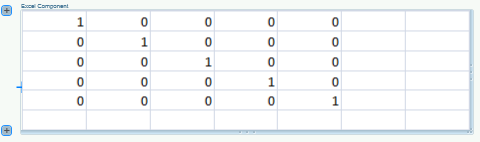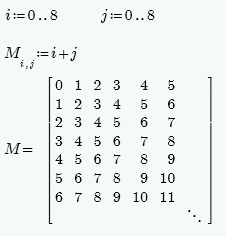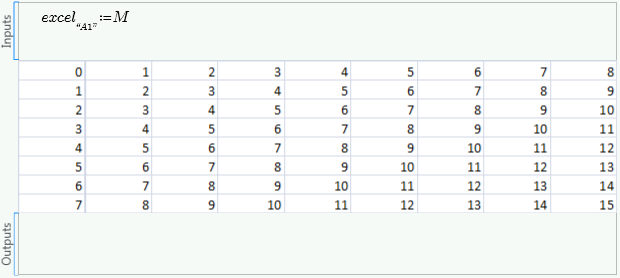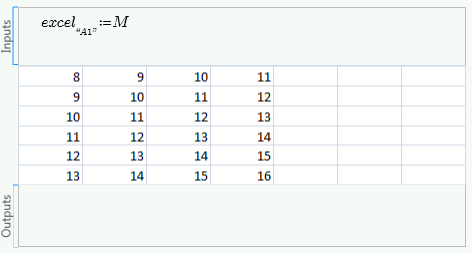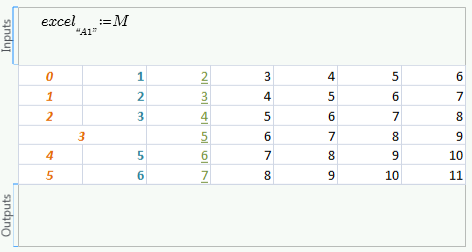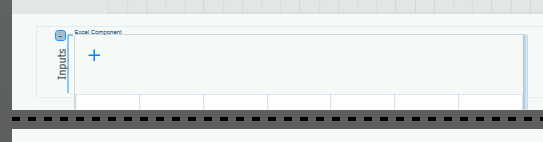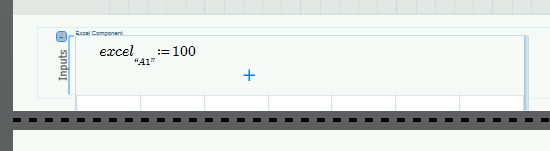예제: Excel 컴포넌트 서식 지정
Excel 컴포넌트의 서식을 지정할 때 입력 및 출력 식을 표시하거나 숨길 수 있으며 머리글과 바닥글에 Excel 컴포넌트를 추가할 수 있습니다.
입력 및 출력 식 표시/숨기기
1. 5 x 5 단위 행렬을 정의하고 Excel 컴포넌트에 이 행렬을 할당합니다.
2. Excel 컴포넌트 블록 안쪽을 클릭하고
입력 및
출력 레이블 옆에 있는

아이콘을 클릭하여 입력 식과 출력 식을 숨깁니다.
3. 
아이콘을 클릭하여 입력 및 출력 식을 표시합니다.
컴포넌트 테이블에 다른 셀 표시
1. 9 x 9 행렬을 정의합니다.
2. 새 Excel 컴포넌트를 삽입하고 Excel 컴포넌트에 M 행렬을 할당합니다.
이 컴포넌트 테이블은 Excel 테이블의 왼쪽 상단 부분을 보여줍니다. 즉, 전체 행렬이 표시되어 있지 않습니다.
3. 전체 행렬이 보이도록 Excel 컴포넌트의 크기를 조정합니다.
4. Excel 컴포넌트를 기본 크기로 복원합니다.
5. 컴포넌트 테이블을 두 번 클릭하고 Excel에서 오른쪽 아래로 스크롤하여 행렬의 오른쪽 맨 아래 부분을 표시합니다.
이제 Excel 창에는 스크롤한 영역이 표시되지만 PTC Mathcad 워크시트의 컴포넌트 테이블에는 여전히 테이블의 왼쪽 상단이 표시되어 있습니다.
6. Excel 응용 프로그램에서 Ctrl+S를 누르고 Excel 통합 문서를 닫습니다.
또는 Excel 컴포넌트를 두 번 클릭합니다.
이제 PTC Mathcad 워크시트에 있는 컴포넌트 테이블에 Excel 통합 문서에 표시되어 있는 왼쪽 상단 셀이 표시됩니다.
| Ctrl+S를 누르고 Excel 창을 닫지 않으면 컴포넌트 테이블이 Excel 워크시트도 업데이트합니다. |
7. 컴포넌트 테이블을 다시 두 번 클릭하고 Excel에서 새 워크시트를 추가합니다.
컴포넌트 테이블에 새 빈 Excel 워크시트가 표시됩니다.
8. Sheet1로 돌아갑니다.
컴포넌트 테이블 서식 지정
1. 컴포넌트 테이블의 왼쪽 상단을 표시합니다.
2. Excel 컴포넌트 테이블을 두 번 클릭하고 각 셀의 글꼴 크기, 글꼴 색상, 맞춤, 셀 병합 등의 서식을 지정합니다.
3. Excel 창을 업데이트합니다.
Excel 응용 프로그램에서 사용할 수 있는 것과 동일한 서식 도구를 PTC Mathcad 워크시트에서 사용할 수 있습니다.
머리글 및 바닥글에 Excel 컴포넌트 추가
1. 머리글을 두 번 클릭하고 Excel 컴포넌트를 추가합니다.
2. 입력 식을 정의하고 Excel 컴포넌트 바깥쪽을 클릭합니다.
Excel 컴포넌트 테이블이 업데이트되지 않습니다. 워크시트 머리글이나 바닥글에 배치한 경우 다른 영역과 마찬가지로 Excel 컴포넌트가 업데이트되지 않습니다.
3. Excel 컴포넌트 블록을 클릭하고 수학 탭의 영역 그룹에서 영역 삭제를 클릭합니다.