示例 3:MS Dev Studio VB.NET
本示例是一个 VB.NET 应用程序,将使用 PTC Mathcad Prime API 来练习一些基本方法和属性,并演示如何启用事件。
有两个主要代码段:
• Form1.vb 用于构建用户界面并实现 VB 用户界面的回调。
• class1.vb 实现 MathcadPrimeComEvents2 类中的 IMathcadPrimeEvents2 接口方法。
Form1 类例程将调用 Button1_Click。此回调会创建 MathcadPrimeApplication3 和 MathcadPrimeComEvents2 对象。这些 PTC Mathcad Prime 对象是 API 的一部分,并且是您使用 "new" 创建的仅有的两个对象。请注意,在 VB 中,我们创建 ApplicationCreator()。
创建 MathcadPrimeComEvents2 对象后,您可以根据想要发生的事件 (包括 OnExit 和 OnWorksheetClosed) 来实现这些方法。共有九个事件。
1. 请在此处下载示例:VB.NET。
2. 要运行示例,请执行 MathcadAutomation.exe。VB Win 64 Application 对话框窗口随即打开:
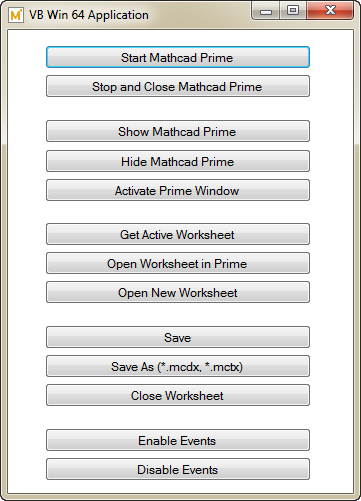
3. 单击 Start Mathcad Prime 并等待,直到 PTC Mathcad Prime 打开。
4. 单击 Show Mathcad Prime 将 PTC Mathcad Prime 置于前台。
5. 单击 Hide Mathcad Prime 可隐藏 PTC Mathcad Prime。
6. 单击 Open Worksheet in Prime。Open 对话框窗口随即打开。选择 test.mcdx,然后单击 Open。
默认情况下,会启用以下事件。要禁用它们,请单击 Disable Events。 |
单击 Save As,然后用其他名称保存工作表。一个 MathcadAutomation 对话框窗口随即打开,通知您工作表已重命名。关闭此对话框窗口。一个新的 MathcadAutomation 对话框窗口随即打开,通知您发生了 Save As 事件。关闭此对话框窗口。
8. 单击 Open New Worksheet,并确认已打开一个标题为 Untitled-n 的新工作表。单击 Get Active Worksheet。单击无标题的工作表的选项卡将其激活。
9. 要关闭先前保存的工作表,而不是此无标题的工作表,请单击 Close Worksheet。一个 MathcadAutomation 对话框窗口随即打开,通知您工作表已关闭,并为您提供其完整路径。关闭此对话框窗口。
10. 单击 Close Worksheet,并确认最后打开的工作表已关闭。一个 MathcadAutomation 对话框窗口随即打开,通知您工作表已关闭。关闭此对话框窗口。
11. 要关闭 PTC Mathcad Prime,请单击 Stop and Close Mathcad Prime。
本示例使用 VS2019 和 .NET 4.8 生成 |