平面投影
平面投影

工具 (
從一個平面投影到另一個平面) 可讓您將所選取的元素拖曳至另一個透視平面。
此功能可以讓您在其他透視圖中使用現有零件。例如,如果您想要將技術檢視變更為透視檢視,此功能會非常有用。此外,您可以將元素從一個透視圖投影至另一個透視圖。
透視平面
透視平面是位於自由空間中的任何方向的區域。例如,當您使用例如移動、旋轉、反射與扭曲的轉換將矩形移動到透視方向時,便會取得透視平面。
與 3D 程式不同,Arbortext IsoDraw 不會要求您進行計算及類似動作以確定平面的位置。在 Arbortext IsoDraw CADprocess 中,您用橢圓來定義平面。每個橢圓都可以使用橢圓值與方向角來定義它所在的平面。
| 螺紋還包含與其所在的平面相關的所有資訊。即使這些語句對螺紋同樣有效,以下幾節也會使用橢圓這個術語。 |
當使用平面投影

工具時,您能夠看見您正在處理的平面是很重要的。左側插圖為您顯示了要投影至透視平面的平面檢視中的平面。右側插圖顯示了可以在平面之間投影元素的兩個平面。
起始與目標平面
如果您想要將元素從一個平面拖曳至另一個平面,Arbortext IsoDraw 需要瞭解相關的平面。起始平面定義了元素所在的平面,而目標平面定義了要投影元素的平面。兩個平面皆由橢圓定義:
起始平面由您用游標按一下,以便將所有選取的元素拖曳到新平面中的橢圓所定義。如果您按一下不同的元素,會將起始平面假設為平面檢視。
目標平面由當您將選取的元素拖曳到工程圖上時,使用游標接觸的橢圓所定義。如果您在選取此橢圓之後釋放滑鼠鍵,會將元素拖曳至此平面中。如果因為您在工程圖的空部分上釋放滑鼠鍵而沒有橢圓,Arbortext IsoDraw 會假設您想要將所有選取的元素從平面拖曳至平面檢視中。
三個不同的投影結果:
• 如果只有目標平面存在,會將元素從平面檢視拖曳至平面中。
• 如果只有起始平面存在,會將元素從平面拖曳至平面檢視中。
• 如果起始平面與目標平面都存在,會將元素從一個平面拖曳至新的平面中。
| 如果啟動了 「箭頭」工具,您可以按下 CTRL 鍵來切換至平面投影  工具。您可以在開始拖曳之後再次釋放 CTRL 鍵。 |
從檢視投影至平面
請選取您要拖曳至平面的元素。選取平面投影

工具。游標會變成移動手

。
現在請按一下其中一個選取的元素,並將其拖曳到繪製區上。移動手會變成拳

。將會選取每一個您在拖曳操作中用游標碰觸到的橢圓。如果您在選取橢圓之後釋放滑鼠鍵,會將所有拖曳的元素投影至此平面中。
從平面投影至檢視
請選取您要拖曳至檢視的元素。選取平面投影

工具。游標會變成移動手

。
現在請按一下已選取橢圓的其中一個,然後將它拖曳到繪製區上的空白空間上。移動手會變成拳

。當您釋放滑鼠鍵之後,會將拖曳的元素從它們目前的平面投影至平面檢視中。
自一個平面投影到另一個平面
請選取您要自一個平面拖曳至另一個平面的元素。選取平面投影

工具 (
從一個平面投影到另一個平面)。游標會變成移動手

。
現在請按一下其中一個選取的橢圓,並將其拖曳到繪製區上。移動手會變成拳

。將會選取每一個您在拖曳操作中用游標碰觸到的橢圓。如果您在選取橢圓之後釋放滑鼠鍵,會將所有拖曳的元素從它們目前的平面投影至目標平面中。
一些秘訣
平面投影

工具可以極大地簡化處理透視圖的工作。例如,在平面檢視中執行變更比在透檢視中簡單得多。您可以將元素從它們的透視平面中拖曳到平面檢視中。請在此增強或編輯它們,然後將它們拖曳回起始平面中。
如果您在兩個平面之間來回移動元素,它們可能常會無法以正確角度定位在目標平面上。此時,您應該使用
「透視旋轉」
工具來將元素移動到所需的方向。
如果您按住 ALT 鍵,同時拖曳元素,則會縮放後者的比例,以便起始橢圓的直徑與目標橢圓的直徑一致。
 工具 (從一個平面投影到另一個平面) 可讓您將所選取的元素拖曳至另一個透視平面。
工具 (從一個平面投影到另一個平面) 可讓您將所選取的元素拖曳至另一個透視平面。 工具 (從一個平面投影到另一個平面) 可讓您將所選取的元素拖曳至另一個透視平面。
工具 (從一個平面投影到另一個平面) 可讓您將所選取的元素拖曳至另一個透視平面。 工具 (從一個平面投影到另一個平面) 可讓您將所選取的元素拖曳至另一個透視平面。
工具 (從一個平面投影到另一個平面) 可讓您將所選取的元素拖曳至另一個透視平面。 工具時,您能夠看見您正在處理的平面是很重要的。左側插圖為您顯示了要投影至透視平面的平面檢視中的平面。右側插圖顯示了可以在平面之間投影元素的兩個平面。
工具時,您能夠看見您正在處理的平面是很重要的。左側插圖為您顯示了要投影至透視平面的平面檢視中的平面。右側插圖顯示了可以在平面之間投影元素的兩個平面。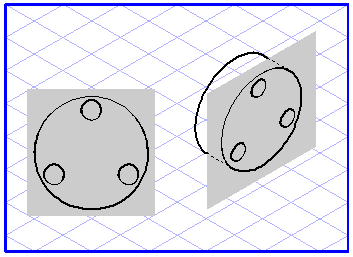
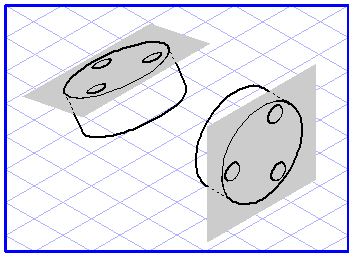
 工具。您可以在開始拖曳之後再次釋放 CTRL 鍵。
工具。您可以在開始拖曳之後再次釋放 CTRL 鍵。 工具。游標會變成移動手
工具。游標會變成移動手 。
。 。將會選取每一個您在拖曳操作中用游標碰觸到的橢圓。如果您在選取橢圓之後釋放滑鼠鍵,會將所有拖曳的元素投影至此平面中。
。將會選取每一個您在拖曳操作中用游標碰觸到的橢圓。如果您在選取橢圓之後釋放滑鼠鍵,會將所有拖曳的元素投影至此平面中。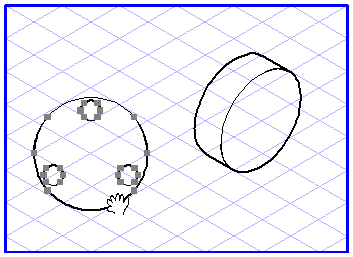
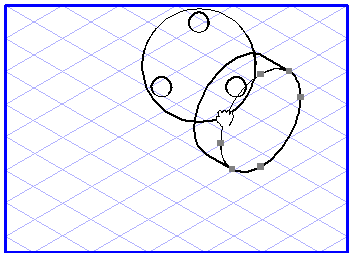
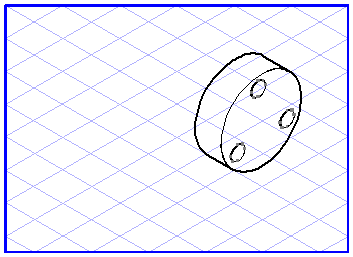
 工具。游標會變成移動手
工具。游標會變成移動手 。
。 。當您釋放滑鼠鍵之後,會將拖曳的元素從它們目前的平面投影至平面檢視中。
。當您釋放滑鼠鍵之後,會將拖曳的元素從它們目前的平面投影至平面檢視中。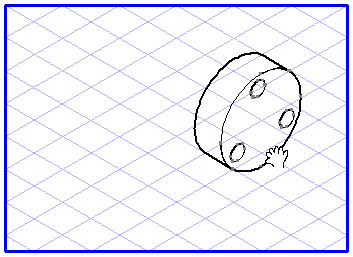
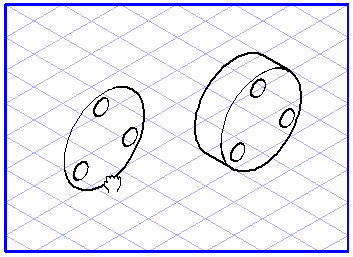
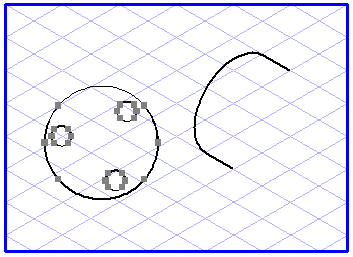
 工具 (從一個平面投影到另一個平面)。游標會變成移動手
工具 (從一個平面投影到另一個平面)。游標會變成移動手  。
。 。將會選取每一個您在拖曳操作中用游標碰觸到的橢圓。如果您在選取橢圓之後釋放滑鼠鍵,會將所有拖曳的元素從它們目前的平面投影至目標平面中。
。將會選取每一個您在拖曳操作中用游標碰觸到的橢圓。如果您在選取橢圓之後釋放滑鼠鍵,會將所有拖曳的元素從它們目前的平面投影至目標平面中。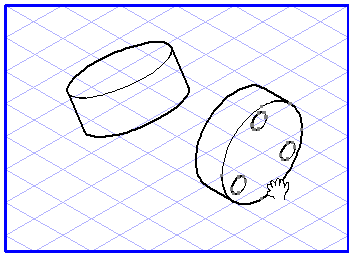
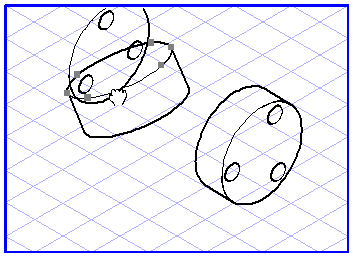
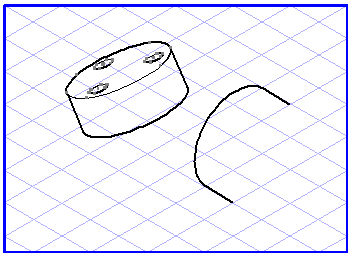
 工具可以極大地簡化處理透視圖的工作。例如,在平面檢視中執行變更比在透檢視中簡單得多。您可以將元素從它們的透視平面中拖曳到平面檢視中。請在此增強或編輯它們,然後將它們拖曳回起始平面中。
工具可以極大地簡化處理透視圖的工作。例如,在平面檢視中執行變更比在透檢視中簡單得多。您可以將元素從它們的透視平面中拖曳到平面檢視中。請在此增強或編輯它們,然後將它們拖曳回起始平面中。 工具來將元素移動到所需的方向。
工具來將元素移動到所需的方向。