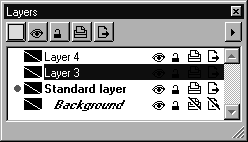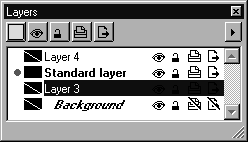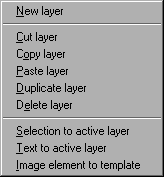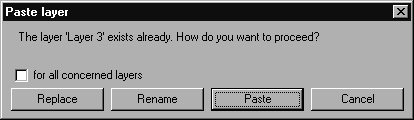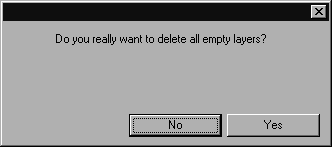顯示圖層視窗
使用「圖層」子選單,您可以顯示或取消「圖層」視窗。「圖層」視窗會在 Arbortext IsoDraw 啟動之後先隱藏。您可以選取「顯示圖層視窗」指令來開啟「圖層」視窗。再次選取此指令或按一下視窗的「關閉」按鈕可關閉「圖層」視窗。
「圖層」視窗顯示目前檔案的圖層。按一下右上方的箭頭可開啟顯示「圖層」選單指令的躍現式選單。視窗可在工作區中的任何位置移動,並且可以變更大小。
您可以將單獨圖層的插圖視為逐層覆蓋的幻燈片,每一層都可以分別處理。插圖的每一個元素都屬於圖層。由於圖層可以有不同的屬性,例如能見度,因此您可以透過圖層來控制元素的群組。
| 要在僅一個圖層上建立更簡單的插圖是可能的。對於複雜的工程圖來說,建議您將其分割成數個圖層以簡化元素的編輯。以這種方式處理圖層將可能達成例如在分別圖層上建立輔助建構或註記,然後可在列印輸出或繪出插圖時移除或取消個別圖層的目的。 |
「圖層」視窗可以幫助您組織圖層的工作。
插圖的圖層
Arbortext IsoDraw 會在新檔案中自動建立「標準圖層」與「背景」圖層。您無法刪除或更名這些圖層。此外,您也可以建立任意更多的圖層。
使用中圖層
標準圖層一開始時會在名稱前面標記一個紅點,表示它是一個使用中圖層。會為使用中圖層指派您所建立的所有元素。您可以按一下您要啟動的圖層名稱前方的空白欄位來選取其他圖層做為使用中圖層。
識別空白圖層
「圖層」視窗也可以讓您瞭解圖層是否為空白,即其是否包含元素。如果是空白的,名稱會以斜體顯示並插入,例如「圖層 3」及「圖層 4」。
| 您可以在按住 SHIFT 鍵的同時使用「刪除圖層」指令來一次刪除所有空白圖層。 |
命名
您也可以為您所建立的圖層變更名稱。連按兩下圖層的名稱可開啟一個對話方塊,讓您輸入新名稱。此視窗也可讓您設定圖層的螢幕顏色。
| 一個檔案中不允許有兩個圖層有相同的名稱。名稱「標準圖層」與「背景」無法變更。 |
按一下顏色方塊可開啟「顏色」對話方塊。請從視窗中選取顏色。請用「確定」來確認「圖層」對話方塊中的選取。您可以使用圖層設定來控制顏色的使用。
圖層屬性
每個圖層都有五個您可以分別啟動或取消的不同屬性。這可以透過按一下圖層名稱右邊的其中一個符號來完成。
如果您要同時變更所有圖層的屬性,請按一下上方符號列中的其中一個符號鍵。但是,您不可以變更「背景」圖層與標準圖層的「可見」與「鎖定」屬性。
如前一節所述,您可以為特定圖層指派識別顏色


。此顏色可用來識別屬於討論中圖層的元素。這可以透過在啟動顏色時用此螢幕顏色在圖層上繪製所有元素來完成。
如果未啟動顏色,元素將會以筆與填充所定義的顏色來繪製。
| 識別顏色並不影響列印輸出。列印輸出始終以筆與/或填充所定義的顏色為基礎。 |
圖層可能是可見的,也可能是不可見的

。如果可見,它的元素會顯示在螢幕上。
| 即使圖層是可見的,已使用「隱藏」指令 (在「元素」選單中) 隱藏的鎖定的元素也不會顯示出來。 |
可鎖定或解鎖

圖層。如果鎖定,您將不可選取此圖層的元素。
| 已使用「鎖定」指令 (在「元素」選單中) 鎖定的元素不受此設定影響。 |
圖層可能是可列印的,也可能是不可列印的

。如果可列印,它的元素將可列印輸出。對於例如輔助建構或註記來說,此變化是有幫助的。
圖層可能是可匯出的,也可能是不可匯出的

。如果可匯出,它的元素將可匯出。對於您在
Arbortext IsoDraw 插圖中需要,但不需要在 DTP 程式中進一步編輯的元素來說,此變化也是有幫助的。
| 使用中圖層始終是可見且不鎖定的。相關符號不可存取。 當您建立新檔案時,會將背景圖層識別為不可列印及不可匯出。此預設的設計目的是要防止做為範本使用的圖像元素遭到列印或匯出。 |
圖層的順序
插圖上的圖層順序扮演了重要的角色。位於前方的圖層隱藏了位於後方的部分圖層。
您可以變更「圖層」視窗中的圖層順序。請先選取您要變更的元素。然後用滑鼠將它拖曳到您要貼上的清單中。當您釋放滑鼠鍵時,圖層將會貼入到它的新位置。
背景顯示
您可以使用偏好設定值來控制背景圖層上的圖像元素的顯示,例如當要使用相片來追蹤時。連按兩下背景圖層的名稱可以開啟相關對話方塊。
選取圖層
當您選取元素時,也會在「圖層」視窗中選取相應的圖層。如果您選取了不同圖層上的數個元素,則將不會選取圖層。
| 編輯圖層的躍現式選單中的指令幾乎始終會影響選取的圖層。在您執行這裡的其中一個指令之前,您應該檢查是否已經選取了所需的圖層。 |
您可以使用此躍現式選單中的指令來以不同的方式編輯圖層。
如果您在 Arbortext IsoDraw 中開啟新視窗,將會自動建立「標準圖層」與「背景」圖層。這些圖層會受到保護,且無法刪除。如果您想要建立其他圖層,您可以使用子選單中的「新圖層」指令來執行此操作。將會建立新圖層並顯示在圖層視窗中。會為新圖層指派「圖層」的名稱,後面加上一個連續的數字,例如「圖層 3」。此圖層會自動變成使用中圖層,即您現在產生的所有元素都將會指派給這個圖層。
您可以依需要建立任意數量的圖層。
您可以使用「剪下圖層」、「複製圖層」、「貼上圖層」及「重複圖層」指令來編輯在「圖層」視窗中選取的圖層與指派給此圖層的所有元素。
舉例來說,「剪下圖層」指令可以讓您從插圖中移除圖層及此圖層上的所有元素。如果您現在使用「貼上圖層」指令將此圖層貼到其他插圖中,此圖層上所包含的元素也將會貼到新插圖中。
您可以使用拖放的方式來將圖層複製到其他檔案中。要執行此操作,請按一下圖層的名稱,並將其拖曳至其他檔案視窗中。現在釋放滑鼠鍵。圖層將會複製到目標檔案中。
複製圖層時,您可能會發現目標檔案中已經存在了相同名稱的圖層。如果其中一個標準圖層發生這種情形,要複製的圖層的內容將會貼到現有圖層中。否則會出現以下對話方塊:
您可以在此選取要如何使用圖層。按一下「取代」可使貼上的圖層取代現有圖層。按一下「更名」可為貼上的圖層更名。「貼上」可將圖層的元素新增至現有圖層中。按一下「取消」可終止程序且不做任何變更。請使用「所有相關圖層」方塊來指定是否要將您的選取項目套用到複製過程中的所有圖層上。這只適用於同時貼上數個圖層的情況,例如從檔案中載入圖層時。「刪除圖層」指令可以讓您刪除圖層及其所有元素。
特別是從 CAD 系統中匯入的工程圖常會顯示大量的圖層。其中許多都是空白的,您可以刪除它們,使工程圖更清楚。
您可以按住 SHIFT 鍵,同時選取「刪除圖層」指令來執行此操作。將會出現以下對話方塊︰
按一下「是」可刪除使用中檔案中的所有空白圖層。按一下「否」可終止程序。「將選取項目指派到使用中圖層」指令可將所有選取的元素指派給使用中圖層。「將文字指定到使用中圖層」指令可讓您將使用中檔案中的所有文字元素指派給使用中圖層。如果您要管理一個圖層上的所有文字,以便例如能夠分別隱藏它們或編輯它們,您應該先建立新圖層。此新圖層會自動變成使用中圖層,而您現在只需要選取「將文字指定到使用中圖層」指令即可。
| 這不包括已鎖定、指派給鎖定圖層或遮罩在另一個元素中的文字元素。 |
「將圖像元素指派到範本」指令可將選取的圖像元素 (即像素資料) 指派給「背景」圖層。圖像元素會以針對顯示背景所選取的螢幕顏色來顯示。
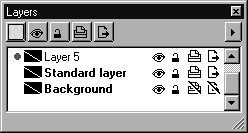
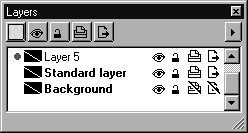
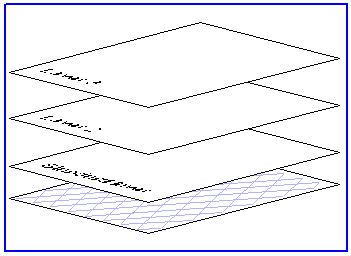
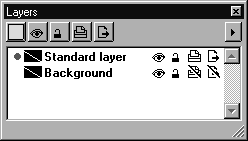
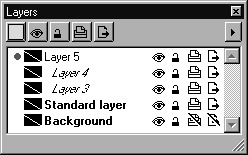
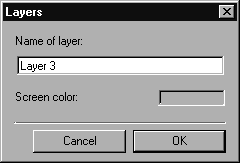



 。此顏色可用來識別屬於討論中圖層的元素。這可以透過在啟動顏色時用此螢幕顏色在圖層上繪製所有元素來完成。
。此顏色可用來識別屬於討論中圖層的元素。這可以透過在啟動顏色時用此螢幕顏色在圖層上繪製所有元素來完成。 。如果可見,它的元素會顯示在螢幕上。
。如果可見,它的元素會顯示在螢幕上。 圖層。如果鎖定,您將不可選取此圖層的元素。
圖層。如果鎖定,您將不可選取此圖層的元素。 。如果可列印,它的元素將可列印輸出。對於例如輔助建構或註記來說,此變化是有幫助的。
。如果可列印,它的元素將可列印輸出。對於例如輔助建構或註記來說,此變化是有幫助的。 。如果可匯出,它的元素將可匯出。對於您在 Arbortext IsoDraw 插圖中需要,但不需要在 DTP 程式中進一步編輯的元素來說,此變化也是有幫助的。
。如果可匯出,它的元素將可匯出。對於您在 Arbortext IsoDraw 插圖中需要,但不需要在 DTP 程式中進一步編輯的元素來說,此變化也是有幫助的。