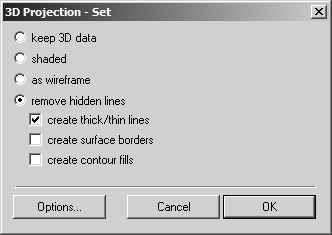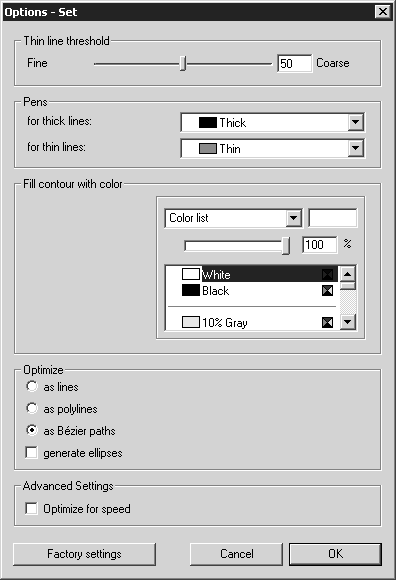在 3D 模式下工作
您可以使用此視窗決定工程圖的透視與方向,而且可以使用提供的工具變更工程圖。
在 3D 模式下工作會說明工具。假設您擁有物件資訊,當匯入結構化資料時可以使用選單指令與物件視窗編輯的選項也可以在置入資料時使用 (通常是這種情況)。
|
|
當使用置入的檔案時,記住以下限制適用於 3D 模式功能是很重要的:
• 「箭頭」(+) 工具無法用於所置入檔案中的個別曲面元素。
• 無法使用圖層選項。工程圖位於標準圖層上。
• 更新期間無法識別物件中的元素。
|
如果已經在 CAD 系統的工程圖安裝位置中建立了工程圖,則可能會在座標系統之外的較遠處置入工程圖。CAD 系統中其他分散的元素也可能已經儲存在 3D 資料中並載入到 Arbortext IsoDraw CADprocess 中。在這種情況下,請按一下「中心元素」工具。
如果您已完成在 3D 模式下編輯工程圖,請按一下工具列中的
「轉換成 2D 插圖」
按鈕。
如果已經在偏好設定中選取選項,與匯入 3D 資料時相同,會出現「3D 投影」-「設定」對話方塊,其中有可設定技術性插圖的樣式屬性的選項。
此對話方塊與
「選項」對話方塊中的設定選項與匯入檔案的選項相同 ( > 指令)。所有設定都會在
在 3D 模式下工作中詳細說明。
| 請注意,與匯入程序期間不同,您無法在 2D 視窗中選取「建立曲面邊界」選項來刪除產生的直線。如果置入的檔案上有太多其他可見元素,請於終止 3D 變形時轉換回 3D 模式並禁用選項。 |
最佳化置入插圖
按一下「3D 投影」-「設定」對話方塊中的「移除隱藏線」,再按一下「選項」。與匯入時相同,會出現以下對話方塊:
細線臨界值
由於您無法在 Arbortext IsoDraw CADprocess 的 2D 視窗中編輯置入插圖的個別元素,因此找到「細線臨界值」功能的最佳化設定就尤為重要。無法移除投影期間插入的內部邊緣 (細線)。
首先,選取「出廠設定」(50) 做為臨界值,並仔細觀察 Arbortext IsoDraw CADprocess 視窗中的結果。如果結果不夠精確,請返回至 3D 模式並調整「細線臨界值」設定。您可以視需要變更至 3D 模式並調整設定。
特別是處理大量資料時,您可以先在 3D 模式下查看目前工程圖中設定的效果,再啟動轉換程序。這樣可讓您檢視轉換後工程圖的預覽,而不會延遲轉換程序。必須在 HLR 顯示模式下描繪工程圖才能這麼做。
若要檢視預覽,請選取 > 選單指令,再選取「3D 選項」對話頁面。變更此對話頁面上的「細線臨界值」。欲讓工程圖上的新設定於 3D 模式中可見,請按一下「確定」來關閉「3D 選項」對話頁面。
| 特別是在使用 IGES 檔案時,您可以指定要透過調整鑲嵌精度來建立的三角形的數目。這樣就會依次影響套用的內邊的結果。如果您想要變更鑲嵌精度,您必須在進行相關調整之後重新置入 3D 資料。 |
筆
如果您隨後想要變更「筆」的屬性,請變更至 3D 模式。此模式下可使用置入檔案的所有筆。
最佳化
在「最佳化」下設定「Bezier 路徑」。這樣會產生最佳效果。
在按一下「3D 投影」-「設定」對話方塊中的「確定」以完成 3D 模式編輯之後,置入的檔案會在開啟檔案中的工程圖頁面上顯示為已編輯。
如果您選取工程圖,您將會看見標記由四個紅點構成。您將無法選取工程圖的個別元素,因此也無法使用 Arbortext IsoDraw CADprocess 工具編輯它們。由於您可以使用 Arbortext IsoDraw CADprocess 技術為您的備用零件目錄或操作指示產生技術性插圖,因此這也不是必要的。
如果工程圖需進一步調整,請選擇 > 。然後會在 3D 模式下出現置入工程圖 – 與匯入 3D 資料時相同。
 按鈕。
按鈕。