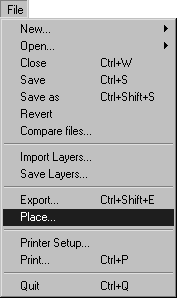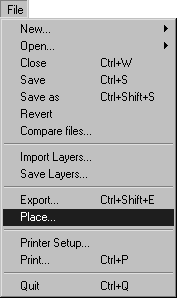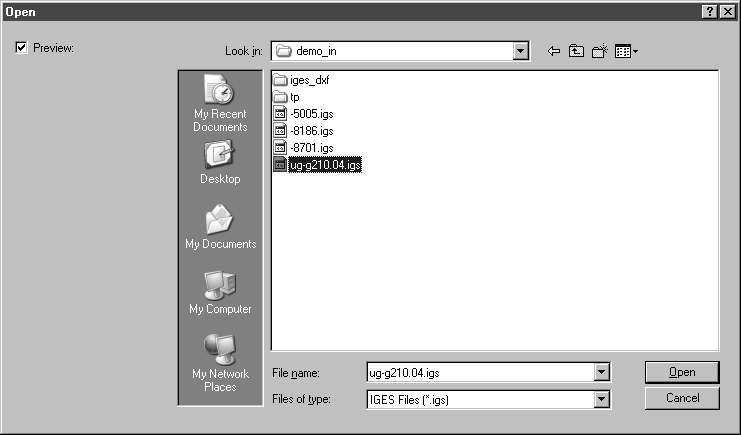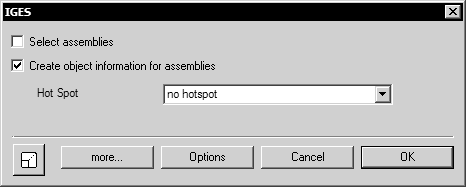置入 IGES 檔案
置入檔案時永遠會以同樣的方式來開始。 > 指令可開啟對話方塊,顯示資料媒體上的資料夾或檔案。
從躍現式選單中選取「所有檔案」。此設定會顯示所選取資料夾中所有的檔案,不論它們的格式為何。這可讓您選取由其他程式產生的檔案。如果您想知道檔案格式,可在「檔案格式」下選取此項。然後僅會顯示已選取資料夾中此檔案類型的檔案。
按一下滑鼠來選取需要的檔案。按一下「開啟」來開始置入檔案。
當置入了檔案以後,Arbortext IsoDraw CADprocess 便會自動檢查內容,並開始將它轉換為自己的資料格式。
| 如果 Arbortext IsoDraw CADprocess 終止了檔案匯入,這是因為資料格式不明,或檔案錯誤。在後一種情況中,可能會產生與匯入檔案的檔名相同,且副檔名為 (*.log) 的記錄檔。此檔案將儲存於與來源檔案相同的資料夾中。記錄檔包含文字形式的資訊,說明為何無法載入檔案。可以在3D 模式教學專區中找到有關載入期間導致錯誤的原因的詳細資訊。 |
當選取 IGES 格式的檔案時,會於置入期間開啟與匯入 IGES 檔案的視窗相同的對話方塊:
您可以在此處使用「選取組件」來設定是否顯示「選取結構」對話方塊,及建立什麼物件資訊。匯入期間,您可以使用「選取結構」視窗來定義要置入哪些物件 (組件)。
當您按一下「選項」時,會出現 IGES 選項的對話方塊。您可以在此處變更匯入的設定。
當您以
「確定」結束對話方塊時,會顯示其他對話方塊,以便您以與匯入期間相同的方式載入結構及選取結構。您可以在
開啟中找到所有匯入對話方塊的詳細說明。
當完全載入檔案之後,工程圖會顯示在開啟的 Arbortext IsoDraw 視窗的 3D 模式下。Arbortext IsoDraw CADprocess 已經採用了已轉換 3D 檔案中的所有 3D 資訊。而且,還可透過 Link2Source™ 技術維持 3D 檔案的連結。