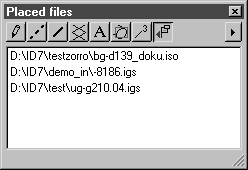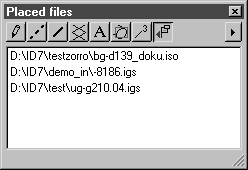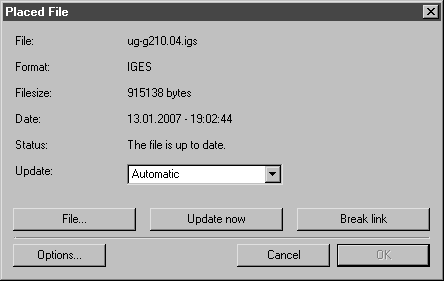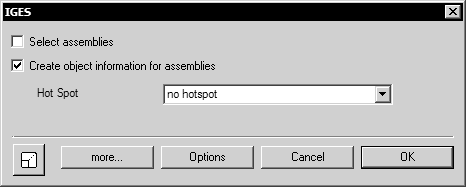「置入的檔案」視窗
如果您按一下「屬性」視窗最右邊的符號按鈕,會出現「置入的檔案」視窗。視窗會顯示目前 Arbortext IsoDraw CADprocess 檔案的置入檔案名稱,到儲存位置的路徑與檔案格式。
在項目上按兩下,或選取「編輯」指令 (在窗口右上角的箭頭上按一下) 會呼叫出下列的對話方塊。
此對話方塊可讓您指定是否保留 3D 資料的連結,及如何更新資料。
開啟對話視窗後,您會看到檔案名稱、格式與大小、最後更新日期以及原始檔案狀態等資訊。您無法選取「確定」按鈕。按一下「取消」會退出對話方塊,而不會做任何變更。若您變更了任何設定,則只可使用「確定」進行確認。「取消」按鈕不再是活動的。
| 在置入檔案對話視窗中輸入內容與進行變更,常會導致重新載入原始檔案。由於這樣會對資料造成極大的改變,因此無法復原輸入內容。而是重新開啟對話視窗並將設定還原為舊值。 |
檔案
若目前無法使用檔案,您會在「狀態」欄位看到相應的輸入內容。按一下「檔案」按鈕,開啟對話方塊讓您搜尋檔案。您亦可選取其他檔案來取代現有檔案。
立即更新
如果您按一下此按鈕,則會自動更新檔案。
中斷連結
按一下此按鈕會中斷對原始檔案的連結。會將資料匯入至目前的插圖。無法還原連結。
選項
對於某些資料格式,按一下「選項」會顯示一個對話方塊,提供置入檔案的格式選項。對於一些例如 IGES、VRML 與 Wavefront 的格式,會出現格式選項的第一個對話方塊。您可以使用此對話方塊影響資料的結構化匯入。這種情況可透過 IGES 格式的對話方塊說明如下:
此對話方塊會在
開啟中說明。您也可以在
Arbortext IsoDraw 資料交換參考 中找到有關設定選項的進一步資訊。按一下
「確定」實行變更,按一下
「取消」放棄變更。
完成置入檔案的設定後,按一下「確定」。