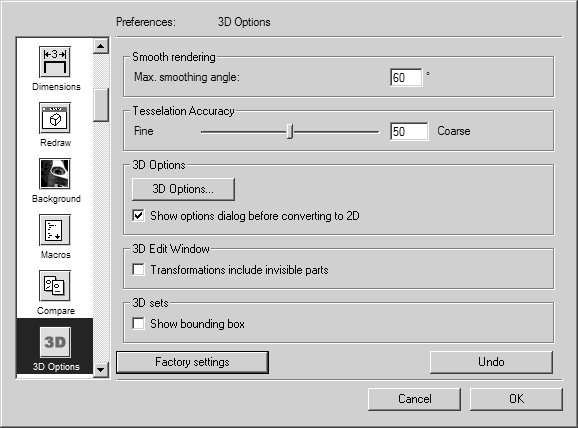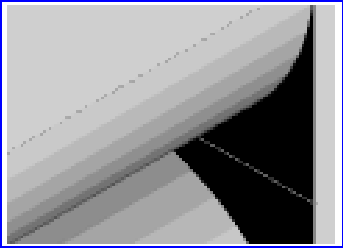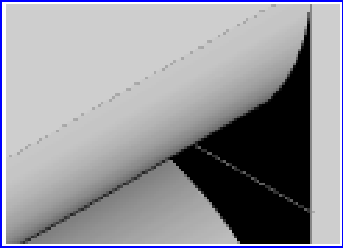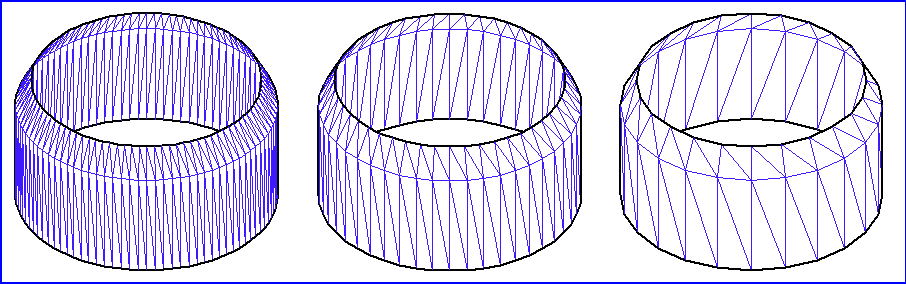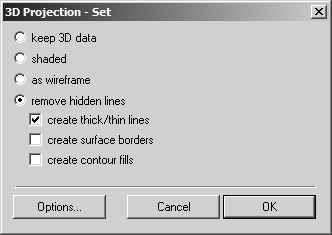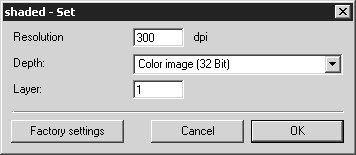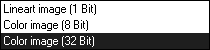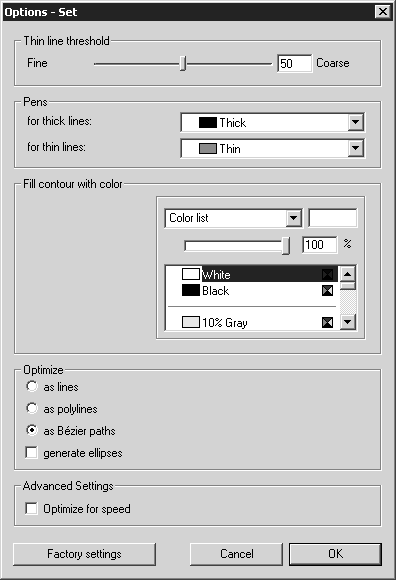3D 選項
「3D 選項」(3D Options)
偏好設定面板中包含可對以下各項產生影響的設定:
• 匯入的 3D 輪廓與曲面的平滑度與精度。
• 3D 投影到 2D 插圖。
• 在 3D 模式下轉換隱形部份的能力。
• 2D 模式下 3D 集合邊界外框的可視度。
平滑彩現
這就是您可以為「平滑彩現」顯示選項指定平滑度的地方。為平滑角度輸入的值會影響彩色像素之間的顏色漸層。您可以輸入 0 與 120 之間的值。使用預設設定通常會在描繪工程圖顏色方面產生不錯的結果。值越大,曲面三角形之間的過渡就會描繪得越柔和。如果工程圖中包含多個彎曲曲面 (圓柱形或球面),較高的角度值會在工程圖中產生較好的結果。如果值太高,則可能會導致對直曲面產生不想要的效果。在某些環境中,也會使要做為邊緣檢視的直線平滑 (例如零件上的倒角)。當不使用預設設定時,逐漸變更值並監視工程圖上的效果。
這些範例說明了「彩現」與「平滑彩現」之間的差異。處於彩現顯示模式下的左圖描繪了包含階梯狀顏色混成的彎曲曲面。如右圖所示,當使用平滑彩現時,顏色之間的過渡幾乎是看不到的。
鑲嵌精度
當匯入 IGES 檔案時,Arbortext IsoDraw 會將已經載入的曲面分解為三角形。此程序叫做鑲嵌。建立的三角形數目由此設定決定。此設定可讓您指定 2D 插圖中的曲面將與 3D 資料的曲面對應得多精確。在 3D 模式中套用於顏色描繪的彩現程序也會受到此設定的影響。輸入欄位中的值沒有單位。它的範圍介於 1 到 100 之間,並會讓您知道在將 3D 資料轉換為 2D 插圖之後,曲面偏向的粗細程度。您將值設定得越小 (越細),曲面將會調整得越精確。您可直接輸入值或使用滑桿。
若是自由形式輪廓和成銳角的曲面元素 (如果不牽涉到外部邊緣),則此設定將特別有用。如果此設定非常粗且如果兩個曲面之間的角度太大或者如果曲面彎曲,則有可能找不到內部邊緣的直線。由於內部邊緣的產生始終視「細線臨界值」功能的設定而定,因此兩個設定之間的相互影響是很重要的。
當此設定較細時,Arbortext IsoDraw CADprocess 會建立更多的三角形。這表示也可以實行更多的內部邊緣。由於此設定可用於整個工程圖,因此「細線臨界值」的非常細的設定與細設定結合起來可能會導致出現不想要的內部邊緣。
| 預設設定 50 通常可以提供良好的結果。如果您要嘗試不同設定,您必須在匯入 3D 資料之前變更值。 |
以下三個範例說明了鑲嵌設定的效果。為了使效果清楚,在每個例子中都已經將「細線臨界值」設定為了 0。這表示所有可能的內部邊緣都會在投影之後描繪。左側的範例顯示了具有非常細的設定 (值 1) 的結果。所建立的三角形非常小,且輪廓非常精確。在中間的範例中已經使用了預設值 50。右側的範例中已經設定了最粗值 100。已經建立了幾個三角形,而且輪廓與 3D 資料設定之間的差別更加明顯。
| 設定越細,輪廓就會描繪得越精確。但是由於元素數量比較大,因此同時也會增加資料量。當在 3D 模式中工作期間及投影期間,這會影響計算時間。檔案也會佔用更大的儲存空間。 僅當匯入或置入 IGES 檔案時,才會套用鑲嵌精度的設定 (將曲面分割為三角形)。如果 3D 資料中已經包含鑲嵌的資料 – 例如 VRML 與 Wavefront 格式 – 則此設定無法影響它們。 |
3D 選項
按一下「3D 選項」按鈕可開啟「3D 投影」-「設定」對話方塊,其中包含將 3D 資料投影至 2D 插圖的設定。您可以在偏好設定中預設所有投影的設定。如果未勾選「轉換成 2D 前先顯示選項對話方塊」旁的方塊,則在投影期間會套用此設定。
| 在 3D 模式下工作包含具有樣本工程圖的所有詳細 3D 選項設定。因此,以下說明僅限於最重要的資訊。 |
「3D 投影」-「設定」對話方塊會顯示如下:
保留 3D 資料
如果您選取「保留 3D 資料」,則會在 2D 模式下,使用最後一次在 3D 模式下所選取的顯示模式來描繪工程圖。您無法編輯工程圖。您可以使用物件視窗使個別物件隱形。由於此類投影會保留所有 3D 資訊,您可以隨時使用「元素」選單中的「3D 轉換」指令來變更為 3D 模式。您可接著於 3D 模式下編輯工程圖。
| 如果在投影之前已經在 3D 模式中為物件建立了動畫,則在「3D 投影」-「設定」對話方塊中只能選取以下投影類型。 |
著色
如果選取「著色」,則工程圖會根據於 3D 模式下所選的顯示類型,以點陣圖顯示於 Arbortext IsoDraw視窗中。這種投影主要是針對用於 3D 模式下的「彩現」與「平滑彩現」顯示類型。會將工程圖轉換成包含所有於 3D 模式下所指定之顏色的點陣圖。轉換後,可使用圖像編輯工具變更工程圖。
線框
如果您選取「線框」,則 3D 檔案中的所有元素都將會轉換為 2D 插圖。會保留來自 3D 檔案的筆 (連同其屬性)。因此,您 3D 投影的結果會與來自 CAD 系統的原始工程圖一致。
移除隱藏線
如果您選取「移除隱藏線」,則會以您所選擇之無隱藏線的透視與定向來顯示繪圖。這表示會移除所有對觀看者而言是隱形的元素。
建立粗/細線
如果您按一下「建立粗/細線」方塊,則繪圖會顯示內部與外部邊緣的粗線與細線散佈,這是「技術性插圖」的特點。可於「選項」對話方塊中指派粗線筆與細線筆。
建立曲面邊界
匯入 3D 資料時,會載入大量的獨立曲面元素,特別是 IGES 格式的。如果檔案顯示在 3D 模式中,您可以透過在 CAD 檔案中建立的分隔線來輕鬆識別曲面。
如果您選取「建立曲面邊界」方塊,則也會從分隔線轉換遺失的內部邊緣。會在 2D 插圖中,指派這些線本身的筆。
按一下「取消」可讓您結束「3D 投影」-「設定」對話方塊。會拒絕所有變更。按一下「確定」可將目前設定狀態套用至投影。會套用設定,直到下次變更為止。
投影類型「著色」的選項
如果您已經為「3D 投影」-「設定」選取了「著色」,就可以在「著色」對話方塊中,選取各種可用於將點陣圖儲存成 Arbortext IsoDraw 格式的條件。
按一下「3D 投影」-「設定」對話方塊中的「選項」。「著色」對話方塊會如下所示:
解析度
請在此輸入所需的解析度。解析度定義了每英吋顯示多少像素 (dpi = 點/英吋)。解析度越高,品質越好。但是,這同時也會使檔案大小迅速增加。
圖像深度
在此選取是否要將工程圖轉換成黑白或其他的色彩模式。實際上,圖像深度 (位元深度) 選項可讓您控制一個 Arbortext IsoDraw CADprocess 檔案可以包含多少種不同的顏色。線性工程圖只能包含黑或白像素。彩色圖像的限制是 256 種顏色 (8 位元) 或任何最多包含 16.7 百萬色的設定。
圖層
在此指定轉換時是否要處理物件資訊。要在此輸入的「圖層」是指檔案結構內物件所在的圖層。組件 (物件) 可包含子組件等。每個物件前的圖示都表示一個圖層。
如果在「圖層」旁輸入 1,則會捨棄所有物件資訊。所有的物件都位於一個圖層上。如果您想保留包含 3D 模式檔案所有圖層的物件資訊,您必須計算物件視窗中的圖層,並在「圖層」旁輸入總數。
| 以足夠的圖層數來轉換檔案後,就可在點陣圖中單獨選取與編輯每個物件。 |
投影類型「移除隱藏線」的選項
如果您已經為「3D 投影」-「設定」選取了「移除隱藏線」,您可以在插入內部邊緣的設定旁的「選項」對話方塊中選取要用於直線的筆。在「最佳化」下,您可以指定插圖將會以 Arbortext IsoDraw 格式儲存的元素類型。按一下「3D 投影」-「設定」對話方塊中的「選項」。將會出現以下對話方塊︰
細線臨界值
這是可指定要在哪些三角曲面間的過渡位置,Arbortext IsoDraw CADprocess 將設定細線或內部邊緣。
| 如果您要匯入或置入 IGES 檔案,可能的內部邊緣數也由鑲嵌精度設定決定。 |
顯示方塊中的值沒有單位,而且可做為內部計算的偏好設定使用。您可以輸入 1 與 100 之間的值。設定的值越大 (越粗),插入的內部邊緣越少。您可直接輸入值或使用滑桿。
在啟動轉換程序之前,您可以在 3D 模式中在目前的工程圖中看到設定的結果。尤其是當您處理大量資料時,它有一個優點,即您無須延遲轉換程序即可看到轉換的工程圖的預覽。必須在 HLR 顯示模式下描繪工程圖才能這麼做。欲讓工程圖上的新設定可見,請按一下「確定」來關閉「選項」對話方塊。
筆
這可讓您將「筆」選取為用於外部與內部邊緣。在「粗線」躍現式選單中選取用於外部邊緣的筆。在「細線」躍現式選單中選取用於內部邊緣的筆。
最佳化
有三種方式可供您選取如何將 3D 資料中的元素定義為 Arbortext IsoDraw CADprocess 中的元素。
如果您選取「直線」,則 2D 插圖僅會包含未連接的元素形式的直線。如果您選取「折線」,則會將彼此隨後的一些直線集合成折線。選取「Bezier 路徑」會將那些彼此隨後的 3D 資料元素轉換成 Bezier 路徑。轉換成 Bezier 路徑可讓您得到最佳的插圖輪廓效果。而且,元素量遠低於直線元素,這有助於後續的作業,且可減少對儲存空間的需求。
如果您按一下產生橢圓方塊,一起組成橢圓成型的元素會轉換為橢圓。以這種方式產生的橢圓可讓 2D 插圖最佳化,且讓後續的使用更簡單。
速度最佳化
如果您按一下「最快速度」按鈕,則在轉換的某些情況下,會執行簡化計算。這可加速轉換的程序。
出廠設定
如果您按一下「選項」對話方塊中的「出廠設定」按鈕,則會將此視窗中的設定值,設定為製造商所建議的選項。根據經驗,這些出廠設定可讓大部分的 3D 資料產生最佳的技術性插圖。
按一下「取消」退出「選項」對話方塊。會拒絕所有變更。按一下「確定」可將目前設定狀態套用至投影。會套用設定,直到下次變更為止。
轉換成 2D 前先顯示選項對話方塊
當您在工具列中按一下相機按鈕時,選取此方塊可呼叫用於向 2D 插圖投影的「3D 投影」-「設定」對話方塊。您可以在這裡變更在「3D 選項」(3D Options) 偏好設定對話方塊中指定的目前投影的設定。
| 如果您要匯入未知 3D 資料或需要將非常大量的資料轉換為 2D,您應該選取對話方塊顯示。這可以讓您在投影之前變更設定偏好設定。 |
 偏好設定面板中包含可對以下各項產生影響的設定:
偏好設定面板中包含可對以下各項產生影響的設定: 偏好設定面板中包含可對以下各項產生影響的設定:
偏好設定面板中包含可對以下各項產生影響的設定: 偏好設定面板中包含可對以下各項產生影響的設定:
偏好設定面板中包含可對以下各項產生影響的設定: