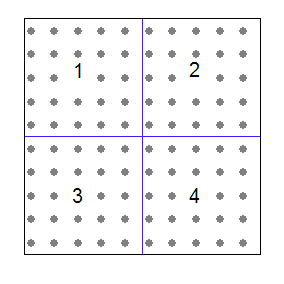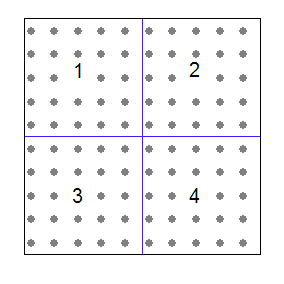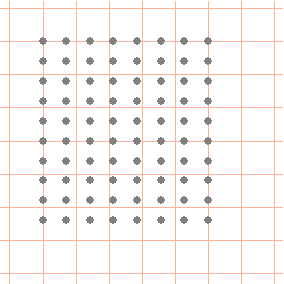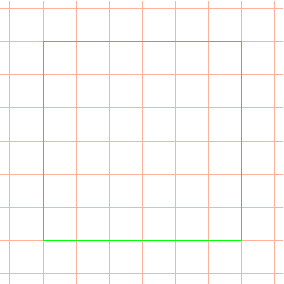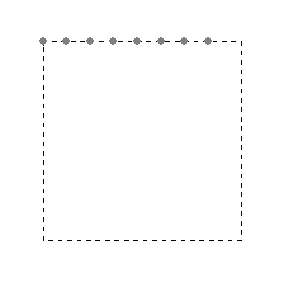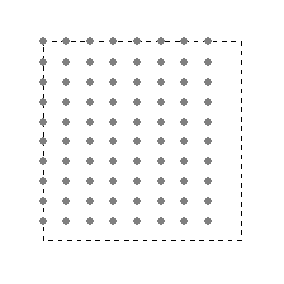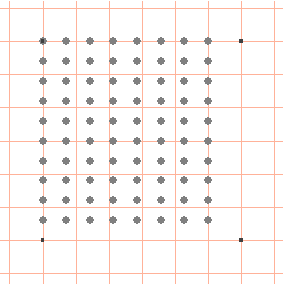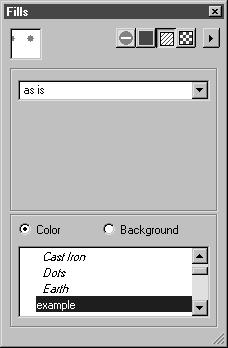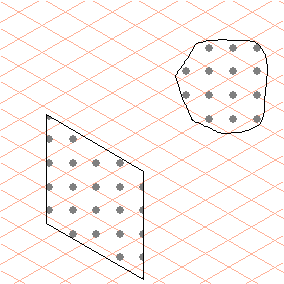如何建立新剖面線
當建立您自己的剖面線時,絕不要使用安裝資料夾中的檔案 DefaultHatchings.idr,該檔案中包含標準剖面線。如果變更了此檔案,您可能會在啟動程式時遇到問題。
將在大小為 50 公釐 (mm) x 50 公釐 (mm) 的區域內指定剖面線。
剖面線和矩形的所有元素都必須歸入群組。
當套用剖面線時,已建立的剖面線區域 (50 公釐 (mm) x 50 公釐 (mm)) 會重複複製到較大的填充區域中。例如,在大小為 100 公釐 (mm) x 100 公釐 (mm) 的正方形填充區域中,剖面線區域 (1) 將被插入四次。在上面並列插入兩次 (1 和 2),在下面插入兩次 (3 和 4)。
因此,當建立剖面線時,您必須確保個別剖面線區域均正確組合在了一起 (請參閱此處的範例剖面線)。
1. 從 Arbortext-IsoDraw-install-path\Tutorial\Tutorial IsoDraw 資料夾中開啟 hatching_example.idr 檔案。
您會看見已完成的範例剖面線。
如果您願意,您可以遵照在新檔案中完成剖面線所需的步驟執行。工作流程如下所述。
2. 建選取 > 選單。將檔案以名稱 example.idr 儲存在所安裝的 Arbortext IsoDraw 程式資料夾 Arbortext-IsoDraw-install-path\Program\Patterns 中。
| 只有檔新剖面線檔案位於此資料夾中,或者位於 Windows 使用者應用程式資料資料夾下 User Profiles\username\Application Data\PTC\IsoDraw\Patterns 中的同名文件所在的資料夾中,才能由程式載入。 |
3. 按一下「屬性」視窗中的「格點」按鈕,然後選取「平面視圖」格點。
4. 使用矩形工具繪製一個大小為 50 公釐 x 50 公釐的正方形。
5. 為所選取的正方形選取「無筆」選項。
6. 需要為範例剖面線設定新筆和新樣式。
從造型視窗的躍現式選單中選取「新建樣式」。
7. 在「名稱」 對話方塊旁輸入 hatch。
8. 指定造型的設定並按一下「確定」 來確認。
| 從範例檔案 hatching_example.idr 中獲得 hatch 造型的設定。 |
9. 從筆視窗的躍現式選單中選取「新筆」 指令。
10. 在「名稱」 對話方塊旁輸入 hatch。
11. 指定筆的設定並按一下「確定」 來確認。
| 從範例檔案 hatching_example.idr 中獲得 hatch 筆的設定。 |
12. 您也可以使用「拖放」功能將 hatch 筆從範例檔案 hatching_example.idr 中複製到您的檔案 example.idr 中,而不建立新的造型和筆。
13. 選取 hatch 筆。
14. 使用直線工具從左邊開始在矩形上側直線的高度繪製直線。該直線的長度必須為 45 公釐。如果啟動了預覽模式 ( > 選單),您會發現直線是以點開始和結束的。
| 如果您查看 hatch 造型設定,您會發現,開始點和結束點之間的距離已被設定為 5 公釐。由於將從左到右從上到下依次重複插入剖面線區域來完成整個填充區域 (如本節開始部分所述),因此,第一個區域的最後一點與相鄰區域第一點之間的距離必須是 5 公釐。這就是直線長度必須是 45 公釐而非 50 公釐的原因。 |
15. 使用
「移動」 對話方塊 (請參閱〈
繪製圓柱面〉一節) 將直線副本向下移動 5 公釐。
使用「重複移動」 指令重複移動八次。
| 適用於直線長度的規則也同樣適用於直線條數。第一個區域的最後一條直線與下方區域第一條直線之間的距離必須為 5 公釐。 |
16. 選取所有元素並選取 > 選單。
這就完成了剖面線。
18. 選取 > 選單。
19. 結束工作階段並重新啟動程式。
20. 程式重新啟動時會載入新剖面線。
21. 選取 > 選單。
22. 按一下畫剖面線按鈕。
現在,您建立的剖面線的名稱 (example) 會顯示在剖面線清單中。
23. 現在,如果您繪製的是矩形或封閉的 Bezier 路徑並為區域選取 example 剖面線,結果應如右圖所示。