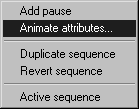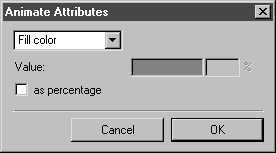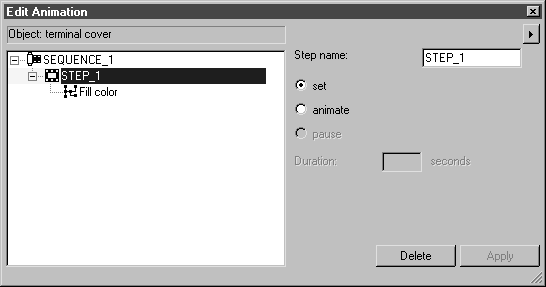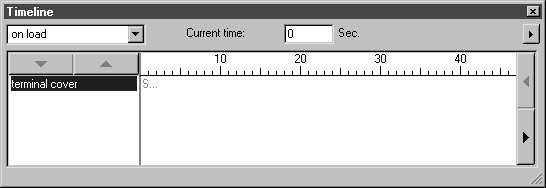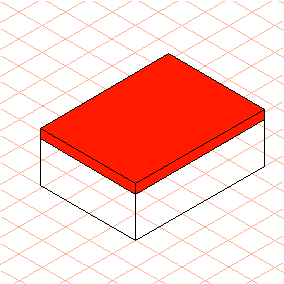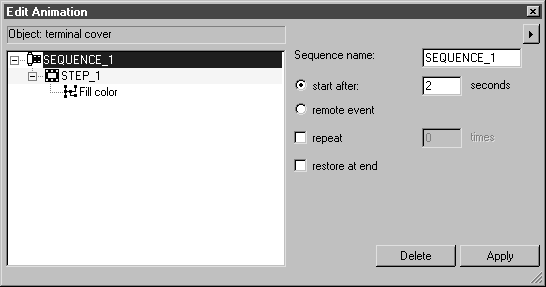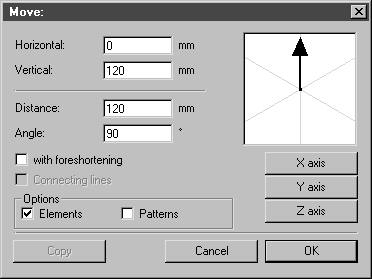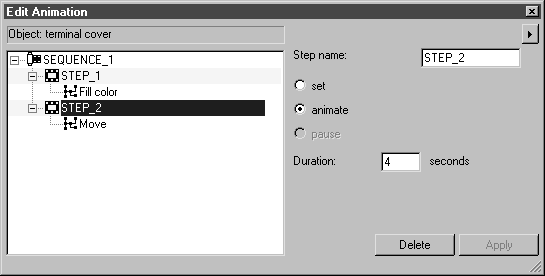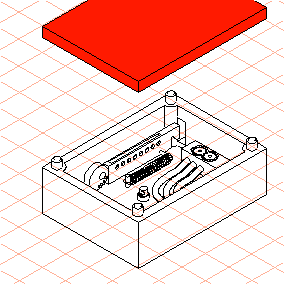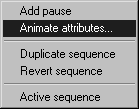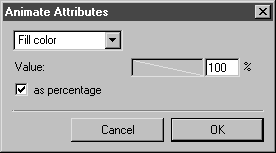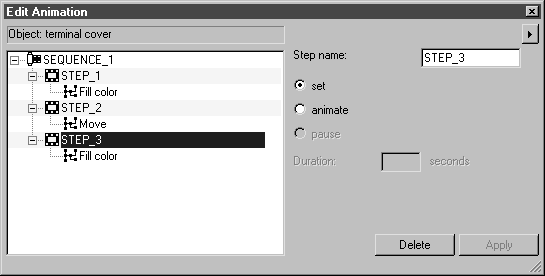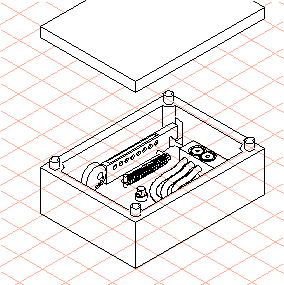建立動畫
1. 選取 > 選單。
會顯示「編輯動畫」 與「時間表」對話方塊。「編輯動畫」 與「時間表」對話方塊不包含任何項目。「時間表」視窗中的目前時間的時間表指示 0。
2. 按一下物件視窗中的 terminal cover 項目。
已選取蓋。
3. 第一步是將蓋反白為紅色。
|
|
僅有在物件表面的填充顏色已存在時,才可套用「填充顏色」 屬性。
|
在「編輯動畫」對話方塊右上方的箭頭按一下,並從躍現式選單中選取「動畫屬性…」指令。
會顯示「動畫屬性」對話方塊。
4. 從躍現式選單選取「填充顏色」屬性。
5. 現在在色彩窗格中按一下。從顯示的「顏色」對話方塊中選取主色「紅色」,並按一下「確定」來確認。
6. 按一下「填充顏色」 對話方塊中的「確定」。
現在會如下所示顯示「編輯動畫」 與「時間表」 對話方塊。
7. 在「編輯動畫」 對話方塊中,動畫物件的名稱 terminal cover 會顯示在視窗上方的欄位中。在這之下是包含第一步 (「步驟_1」(STEP_1)) 的第一序列 (「序列_1」(SEQUENCE_1)) 的項目。此步驟的動作是已經設定的「填充顏色」 屬性。
動畫物件的名稱也會顯示於「時間表」 視窗。<Check Alignment of PHs>目前時間的時間表仍然會指示 0,這是因為步驟為「設定動畫」,也就是說步驟的持續時間為零。會以含紅色 S 的列來輸入此序列。
8. 現在,工程圖中接線盒蓋會被填充為「紅色」。
如果您看一下物件視窗中的 terminal cover 項目,您將會注意到該項目後面有動畫的筆符號。
9. 播放時,動畫會延遲 2 秒才開始播放。必須逐一設定序列的開始播放時間。
在「編輯動畫」對話方塊的「序列_1」(SEQUENCE_1) 項目上按一下。
序列設定選項會顯示於對話方塊中。
10. 在「開始」 旁的窗格中輸入 2,並在「套用」 上按一下。
11. 下一個步驟是將蓋向上掀起,以顯示接線盒的內部構造。若要完成此動作,必須建立新步驟。
0 會顯示在「時間表」 對話方塊中「目前時間」 旁的面板中。時間表是在 0 秒位置。為了能夠產生下一個步驟 (移動蓋),時間表需要在 2 秒的位置處。
在「時間表」 對話方塊中的「目前時間」 中輸入 2。按下 ENTER 鍵來確認輸入。
12. 選取 > > 選單。
將會出現以下對話方塊。
13. 依照上述對話方塊所描述的內容來設定值。按一下「確定」 來確認設定。
輸入這些值可確保將蓋掀得足夠高,以完全顯示接線盒的內部構造。
「步驟_2」(STEP_2) 會顯示在「編輯動畫」 對話方塊中,其中包含動作「移動」。
14. 將於 4 秒鐘後掀起蓋。
在「持續時間」 旁輸入 4,並按一下「套用」來確認。
「序列_1」(SEQUENCE_1) 的延伸列會顯示在「時間表」對話方塊中。時間表是在 6 秒位置。
現在,在工程圖中蓋會顯示在接線盒的上方。接線盒的內部構造清晰可見。
15. 動畫的最後一個步驟是為蓋重設顏色反白 (填充顏色)。這是在序列結尾才會產生的。
在「編輯動畫」對話方塊右上方的箭頭按一下,並從躍現式選單中選取「動畫屬性…」指令。
會顯示「動畫屬性」對話方塊。
16. 從躍現式選單選取「填充顏色」屬性。
17. 現在核取「百分比」旁邊的方塊,並輸入 100 (在 % 旁邊)。按一下「確定」以確認。
「序列_1」(SEQUENCE_1) 會顯示於「編輯動畫」 對話方塊中,其中包含新的「步驟_3」(STEP_3) 及動作「填充顏色」。
現在,工程圖中接線盒蓋會再次被填充為白色。
18. 這會完成動畫。無疑地,您現在一定很想看看動畫播放時的樣子。
按一下用來建立動畫的兩個對話方塊之一的關閉框。
19. 儲存檔案。