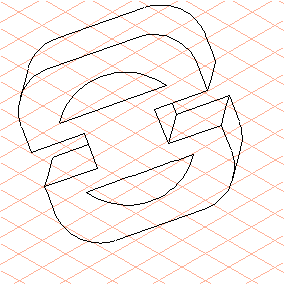練習 2︰在 3D 模式下建立輪廓物體並變更方向。
1. 選取第二個檢視的所有元素。
2. 選擇 > > 。
3. 輪廓物體在工程圖頁面上的顯示方式與它在第一個練習中的顯示方式相同。
4. 選取 > 選單。
Arbortext IsoDraw 會變更為 3D 模式。
現在,輪廓物體位於座標系統的 3 個軸上。
5. 從工具箱中選取
旋轉
工具。
游標會變更為中心

游標 。
6. 按一下 Y 軸。
Y 軸現在會以紅色反白顯示。
7. 現在,按住 SHIFT 鍵,並在 Y 軸四周區域中按一下。
將會出現以下對話方塊。
8. 輸入 -45 並按一下「確定」來確認。
現在,輪廓會繞 Y 軸順時針旋轉 45°。
9. 再次從工具箱中選取
旋轉
工具。
游標會變更為中心

游標 。
10. 按一下 X 軸。
X 軸現在會以紅色反白顯示。
11. 現在,按住 SHIFT 鍵,並在 X 軸四周區域中按一下。
將會出現以下對話方塊。
12. 輸入 -30 並按一下「確定」來確認。
現在,輪廓會相應地繞 X 軸旋轉。
如您所見,可以為輪廓設定任何透視方向。
| 您也可以使用 > 選單在某些指定的投影類型之間進行選擇。 您也可以使用 3D 模式下的其他可用工具和指令來變更輪廓物體。如需瞭解更多資訊,請參閱 Arbortext IsoDraw 使用者參考 中的〈3D 轉換〉一節。 |
本練習中不會對輪廓進行更進一步的變更。
13. 按一下工具列中的
「轉換成 2D 插圖」
按鈕可結束 3D 模式。
在「引伸工具」編輯模式下,變更後的輪廓物體會重新顯示在一般 Arbortext IsoDraw 視窗中。
14. 與第一個練習相同,使用「平移曲面」對話方塊將輪廓長度設定為 25 公釐並選取「封閉切削」功能。
15. 與第一個練習相同,使用「投影」對話方塊結束投影。
16. 會投影元素。將完成輪廓工程圖。
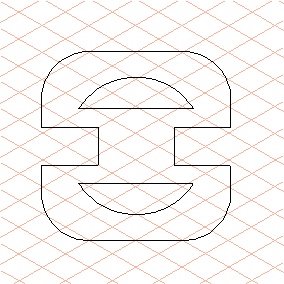
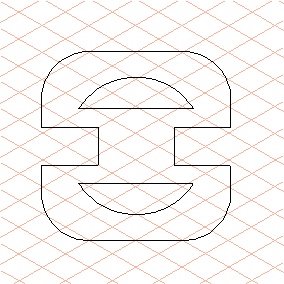
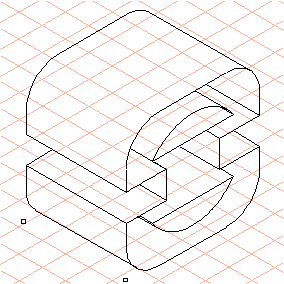
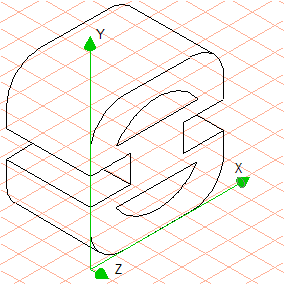
 工具。
工具。 游標 。
游標 。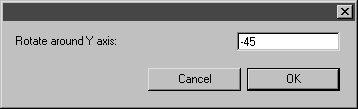
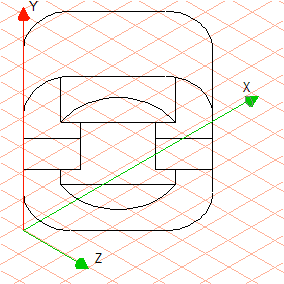
 工具。
工具。 游標 。
游標 。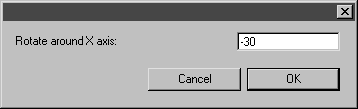
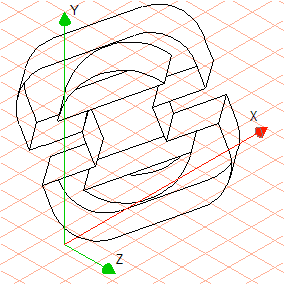
 按鈕可結束 3D 模式。
按鈕可結束 3D 模式。