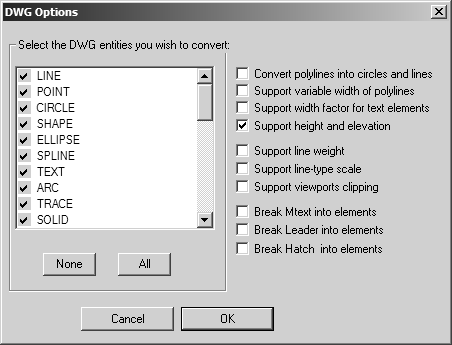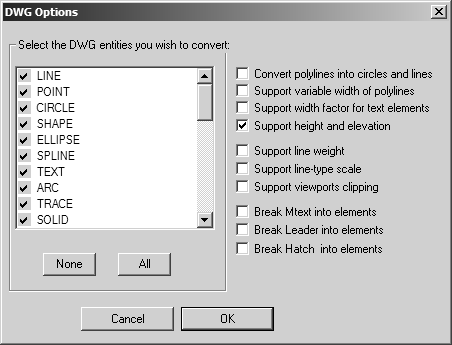DWG 選項
如果您按一下「DWG 匯入」偏好設定面板上或 DWG 匯入對話方塊中的「選項」按鈕,會顯示以下對話方塊。
清單會顯示 Arbortext IsoDraw 可轉換的所有 DWG 元素類型。然後會匯入顯示核取標記的元素類型,未顯示核取標記的元素類型則不會匯入。按一下元素類型以顯示或清除核取標記。
| 由於 DWG 中存在少數元素類型,因此無法像 IGES 那樣乾淨地從工程圖中移除尺寸。許多程式不會將尺寸寫入到 DWG 檔案中來做為尺寸類型,但是會做為一系列的直線與文字。 |
按一下「確定」確認輸入。如果按一下「取消」,將會匯入所有元素。
選取您要轉換的 DWG 圖元
以下清單顯示了這些元素的轉換方式。
| Arbortext IsoDraw能夠處理 DWG 檔案的所有重要幾何元素。但是,會略過形狀、屬性及副檔名 (例如 AME)。 |
DWG 元素 | 轉換為 |
LINE | 直線 |
POINT | 直線 (僅當引伸時) |
CIRCLE | 橢圓 |
SHAPE | 無轉換 |
ELLIPSE | 橢圓 |
SPLINE | Bezier 路徑 |
TEXT | 文字 |
ARC | 橢圓 |
TRACE | 多邊形 |
SOLID | 多邊形 |
INSERT | 群組 |
ATTDEF | 文字 |
ATTRIB | 文字 |
POLYLINE | 橢圓與直線或 Bezier 路徑或曲面 |
POLYFACE MESH | 曲面 |
FACE 3D | 多邊形或曲面 |
DIMENSION | 群組 |
RAY | 直線 |
XLINE | 直線 |
MTEXT | 文字 |
LEADER | 直線 |
MLINE | 無轉換 |
LWLINE | 橢圓與直線或 Bezier 路徑 |
PROXY | LWLINE 或 HATCH |
HATCH | 如果「將剖面線分為多個元素」核取方塊為以下狀態: 選取 - 會根據內部圖樣將剖面線元素轉換為基本元素。 清除 - 會將剖面線元素轉換為封閉、填充的 Bezier 路徑。 |
VIEWPORT | 視見區 (相同元素有多個) |
TOLERANCE | 元素群組,位於邊界內的大部分文字元素,必須為符號安裝 "Gdt" 字型。 |
SURFACE | 曲面 (使用 AutoDesk® SubDMesh 曲面產生器衍生) |
BODY | 曲面 (使用 AutoDesk RealDWG BREP tesselator 衍生) |
SOLID3D | 曲面 (使用 AutoDesk SubDMesh 曲面產生器衍生) |
POLYGON MESH | 曲面 (使用 AutoDesk SubDMesh 曲面產生器衍生) |
REGION | 曲面 (使用 AutoDesk SubDMesh 曲面產生器衍生) |
HELIX | 3D Bezier 路徑 |
TABLE | 一組基本元素,例如文字與直線。 |
MLEADER | 直線與多行文字 (會根據多行文字匯入定義轉換多行文字)。 |
在 DWG 檔案中定義的所有線條樣式都會轉換為 Arbortext IsoDraw 線條樣式。接著您可以使用「樣式」屬性視窗,以平常的方式選取這些線條樣式。
DWG 檔案中的個別元素已指派了顏色。將會為每一個顏色建立一個新的 Arbortext IsoDraw 筆。匯入之後,您可以為這些筆指派所需的直線粗細程度。折線的寬度資訊也會轉換為 Arbortext IsoDraw 筆。
此外,如果您建立 OptDWG.prf 檔案,也可以使用它來將每個 DWG 顏色索引對應至目標 ISO 檔案中的顏色指示。例如,這可以讓您在 Arbortext IsoDraw 中以一定的線條寬度將 AutoCAD 中的白線轉換成黑線。單一輸入內容會在 OptDWG.prf 檔案中說明。
將折線轉換為圓和直線
AutoCAD 包含由圓弧及線段所組成的 2D 折線。匯入檔案時可產生如同未連接的圓及直線的折線。如果未勾選此方塊,相關元素會轉換為 Bezier 路徑且交接。
支援折線的可變寬度
折線的另一個功能是,在 AutoCAD 中,它們可以擁有可變直線粗細程度,也就是折線的一端可以比另一端寬。如果勾選了適當的方塊,折線會轉換為已填充的 Bezier 路徑,且會顯示出直線粗細程度。在其他情況下,會使用固定的直線粗細程度。
支援文字元素的寬度係數
一般而言,DWG 檔案會指定一個係數來定義文字高度與文字寬度的比例。由於 PostScript 字體的寬度及間距與在 AutoCAD 中使用的不同,因此,需要為文字元素水平縮放比例。但縮放比例操作是多餘的,因為實際上,PostScript 字體的寬度是由字體大小控制的。如果您略過這個係數,文字元素的寬度將由 PostScript 字元的寬度及間距決定。
支援高度和仰角
如果選取此設定,將只會匯入頂端元素,其中一些完全相同的元素互相存在於彼此的上方。也將會略過關聯的連接線。這樣會降低儲存需求,並使 Arbortext IsoDraw 檔案的操作更加輕鬆。
支援線條粗細
此設定會將所選 AutoCAD 配置圖中的「Linetype 線條粗細」設定匯入為目標 ISO 檔案中的「筆」屬性「寬度」設定。在 Arbortext IsoDraw 中開啟「預覽」,可檢視套用之「AutoCAD Linetype 線條粗細」的「筆」「寬度」效果。
• 選取「支援線條粗細」核取方塊,可將「AutoCAD Linetype 線條粗細」匯入為 Arbortext IsoDraw「筆」「寬度」。
• 清除「支援線條粗細」核取方塊,可在匯入 AutoCAD 配置圖時,略過「Linetype 線條粗細」設定。
支援線條類型比例
此設定會將所選 AutoCAD 配置圖中的「Linetype 比例」設定匯入為目標 ISO 檔案中的「筆」與線條「樣式」屬性設定。
• 選取「支援線條類型比例」核取方塊,可將「AutoCAD Linetype 比例」設定匯入為Arbortext IsoDraw「筆」與線條「樣式」屬性設定。
• 清除「支援線條類型比例」核取方塊,可在匯入 AutoCAD 配置圖時,略過「Linetype 比例」設定。
支援視見區裁剪
此設定會將所選 AutoCAD 配置圖中的每個視見區匯入為目標 ISO 檔案中的單獨視見區形狀的遮罩。當在目標 ISO 檔案中套用視見區遮罩時,只有遮罩內的元素與部分元素為可見。遮罩外的元素與部分元素會遭到裁剪,且為隱形。(請參閱遮罩。)
• 選取「支援視見區裁剪」核取方塊,可將 AutoCAD 配置圖視見區匯入為視見區形狀的遮罩,然後裁剪目標 ISO 檔案中視見區遮罩外的元素。
• 清除「支援視見區裁剪」核取方塊,可略過配置圖視見區。不會在目標 ISO 檔案中建立視見區遮罩。
| 選取「支援視見區裁剪」之後,會將遮罩套用至目標 ISO 檔案中的匯入物件。如此會將所有已遮蔽物件從其原始圖層移至遮蔽物件的圖層。在「物件」視窗中,已遮蔽物件位於物件樹中遮蔽物件的下方。 |
將 Mtext 分為多個元素
此設定可將多行「AutoCAD 多行文字」圖元中的每個文字行匯入為單一 Arbortext IsoDraw「文字」元素。針對所選配置圖中的每個多行「多行文字」圖元,目標 ISO 檔案中多個「文字」元素之間的垂直間距與來源「多行文字」中的垂直行間距 (或「行距」) 相符。
• 選取「將 Mtext 分為多個元素」核取方塊,可在目標 ISO 檔案中,將多行「多行文字」圖元中的文字行分為擁有相同垂直行間距之單獨的「文字」元素。(選取此選項,可改善在目標 ISO 檔案中匯入之多行文字的外觀。)
• 清除「將 Mtext 分為多個元素」核取方塊,可將每個多行「多行文字」圖元匯入為單一、多行「文字」元素,且其行間距可能比來源「多行文字」中的行間距要小。
將導引線分為多個元素
此設定會將「AutoCAD 導引線」圖元匯入為 Arbortext IsoDraw「線」元素,且線端形狀與所匯入之「AutoCAD 導引線」線端形狀相符。
• 選取「將導引線分為多個元素」核取方塊,可將「導引線」匯入為線端與 AutoCAD 中「導引線」線端相符的「線」元素。例如,從「導引線」匯入的線元素可以擁有方形、三角形或菱形線端。除了箭頭與圓形線端之外,您還可以在「線條樣式」對話方塊中的「終止選項」下選取這些形狀。(請參閱編輯樣式。)
• 清除「將導引線分為多個元素」核取方塊,可將所有「導引線」匯入為只有箭頭線端的「線」元素。
將剖面線分為多個元素
此設定會將「AutoCAD 剖面線」圖元匯入為幾何 Arbortext IsoDraw 元素的圖樣,例如剖面線「線」元素或一塊「矩形」元素。
• 選取「將剖面線分為多個元素」 核取方塊,可將「AutoCAD 剖面線」圖元匯入為幾何 Arbortext IsoDraw 元素圖樣。
• 清除「將剖面線分為多個元素」核取方塊,可略過「剖面線」圖元。