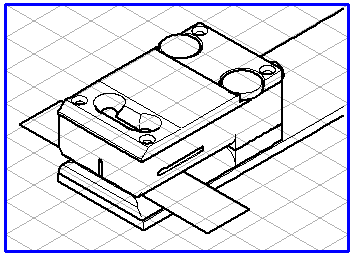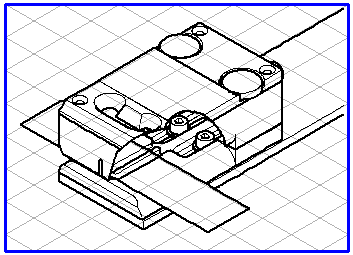3D 裁切工具
「3D 裁切」(3D cutting) 工具可用於從選取的物件或曲面中自由裁切選取區域。它們可用於讓其他區域後的區域 (物件或曲面) 可見。您可以連續多次使用工具。這可以提供對於複雜組件的「更深入」檢視。
有兩個不同的 3D 裁切工具:
• 「3D 切削矩形」(3D Cut rectangle)
工具會裁切所拖曳矩形的邊界。
• 「3D 切削自由形狀」(3D Cut free shape)
工具會裁切您用套索游標繪製的自由形狀邊界。
請選取您要從中裁切區域的物件/曲面。當您啟動了「3D 裁切」(3D cut) 工具之後,您可以按下 CTRL 鍵暫時切換為箭頭

游標。
若您未點選任何所選物件,則會選取所有物件/曲面。然後將會裁切已使用其中一個裁切工具選取的工程圖的完整區域。
「3D 切削矩形」工具
當您使用
「3D 切削矩形」(3D Cut rectangle)
工具時,可拖曳矩形。會裁切矩形選區內所有物件或曲面的已選取區域。產生的透明截面是矩形的。
當您拖曳了矩形選區並釋放滑鼠鍵時,將會裁切此區域中已選取的物件或曲面的所有元素。
如果您想要在執行裁切之後取消結果,請選擇 > 。物件或區域會再次以其原始形狀顯示。
「3D 切削自由形狀」工具
如果您改為選取
「3D 切削自由形狀」(3D Cut free shape)
工具,則游標會變成套索。基本上,套索選區功能與矩形選區完全相同。但是,使用套索時,您可以自由定義要裁切的物件或曲面所在的邊界。要顯示局部截面時,套索選取工具特別實用。當您釋放滑鼠鍵時,將會裁切此任意形區域中已選取的物件或曲面的所有元素。
在以下範例中,您可以看見源自工程圖的摘錄,其中左圖並未使用
「3D 切削自由形狀」(3D Cut free shape)
工具,右圖使用了 3D 切削自由形狀。
如果您想要在執行裁切之後取消結果,請選擇 > 。物件或區域會再次以其原始形狀顯示。
 工具會裁切所拖曳矩形的邊界。
工具會裁切所拖曳矩形的邊界。 工具會裁切所拖曳矩形的邊界。
工具會裁切所拖曳矩形的邊界。 工具會裁切所拖曳矩形的邊界。
工具會裁切所拖曳矩形的邊界。 工具會裁切您用套索游標繪製的自由形狀邊界。
工具會裁切您用套索游標繪製的自由形狀邊界。 游標。
游標。 工具時,可拖曳矩形。會裁切矩形選區內所有物件或曲面的已選取區域。產生的透明截面是矩形的。
工具時,可拖曳矩形。會裁切矩形選區內所有物件或曲面的已選取區域。產生的透明截面是矩形的。 工具,則游標會變成套索。基本上,套索選區功能與矩形選區完全相同。但是,使用套索時,您可以自由定義要裁切的物件或曲面所在的邊界。要顯示局部截面時,套索選取工具特別實用。當您釋放滑鼠鍵時,將會裁切此任意形區域中已選取的物件或曲面的所有元素。
工具,則游標會變成套索。基本上,套索選區功能與矩形選區完全相同。但是,使用套索時,您可以自由定義要裁切的物件或曲面所在的邊界。要顯示局部截面時,套索選取工具特別實用。當您釋放滑鼠鍵時,將會裁切此任意形區域中已選取的物件或曲面的所有元素。 工具,右圖使用了 3D 切削自由形狀。
工具,右圖使用了 3D 切削自由形狀。