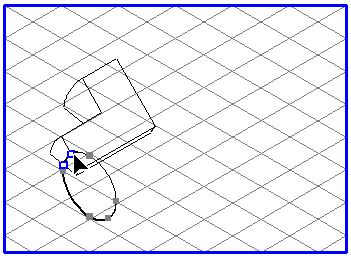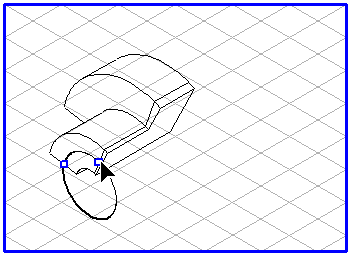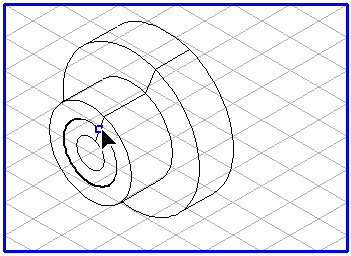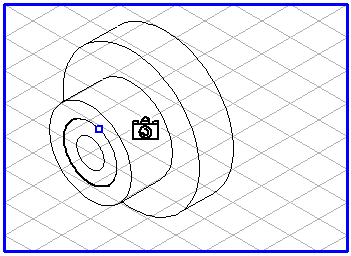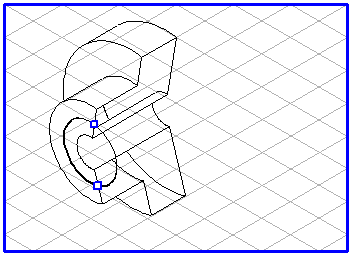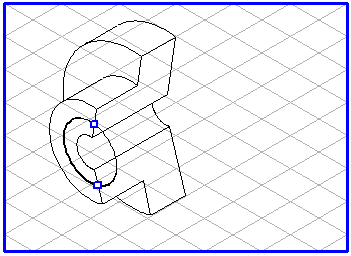イメージエレメントの作成
前ページの説明に従ってテンプレートを描いたとします。
次に、楕円を描きます。基本楕円の方向および楕円値を、回転体の任意の方向に合うように設定します。これで準備が完了です。
断面図のすべてのエレメントを選択して、
「面の回転」
ツールを選択します。カーソルが「移動ハンド」

に変わります。
次に、リストからエレメントを選択して、それを楕円上にドラッグします。カーソルをドラッグしながら楕円に触れると、楕円が選択されます。楕円が選択されたところでマウスボタンを放すと、断面が物体のセグメントとして投影されます。カーソルが「カメラ」

に変わります。
楕円上に、物体のセグメントの開始および終了角度を示す 2 つの緑ポイントが表示されます。開始および終了角度の方向が、基本楕円をドラッグした方向に揃います。緑ポイント上にカーソルを移動すると、カーソルが矢印先端

カーソルに変わります。緑ポイントをクリックします。マウスをドラッグすると、緑ポイントが楕円上を移動して関連するエレメントが楕円の周囲にドラッグされます。2 つの緑ポイントが重なるまでドラッグを続けると、回転体が完全な形で現れます。
Shift キーを押しながらマウスでドローイング領域をクリックすると、次のダイアログボックスが表示されます。
このウィンドウを使って、各種の設定を変更できます。ダイアログボックス左下の「表示」チェックボックスをオンにすると、変更結果を即座に確認することができます。
「完全面」ボックスをオンにすると、回転体が完全な形で表示されます。
「開始角度」および「終止角度」の設定によって、物体のセグメントのサイズが決まります。セグメントの位置は、それぞれの角度に入力した値によります。
物体は最初、透けた形で表示されますが、「断面を閉じる」チェックボックスをオンにすると、物体の断面領域が閉じて隠線処理されます。
設定を確定するには「OK」をクリックします。設定を変更しない場合は、「キャンセル」をクリックします。
| 緑ポイントまたはダイアログボックスを使って、値を前のように変更できます。 |
 ツールを選択します。カーソルが「移動ハンド」
ツールを選択します。カーソルが「移動ハンド」  に変わります。
に変わります。 ツールを選択します。カーソルが「移動ハンド」
ツールを選択します。カーソルが「移動ハンド」  に変わります。
に変わります。 ツールを選択します。カーソルが「移動ハンド」
ツールを選択します。カーソルが「移動ハンド」  に変わります。
に変わります。 に変わります。
に変わります。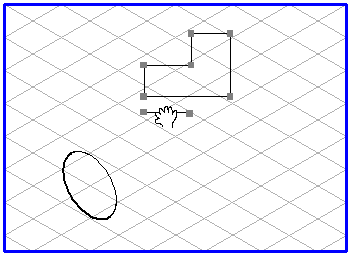
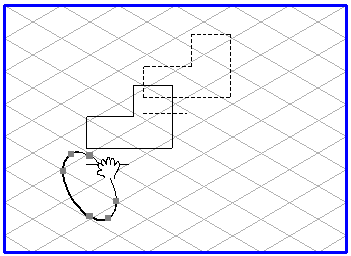
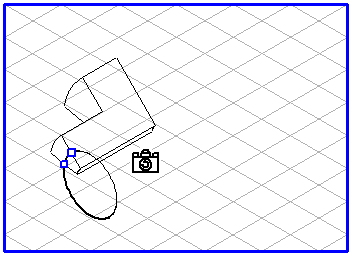
 カーソルに変わります。緑ポイントをクリックします。マウスをドラッグすると、緑ポイントが楕円上を移動して関連するエレメントが楕円の周囲にドラッグされます。2 つの緑ポイントが重なるまでドラッグを続けると、回転体が完全な形で現れます。
カーソルに変わります。緑ポイントをクリックします。マウスをドラッグすると、緑ポイントが楕円上を移動して関連するエレメントが楕円の周囲にドラッグされます。2 つの緑ポイントが重なるまでドラッグを続けると、回転体が完全な形で現れます。