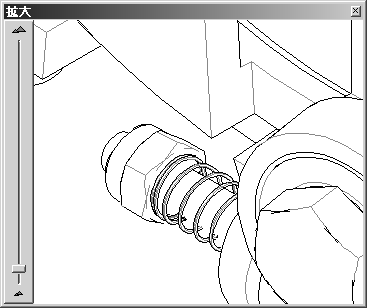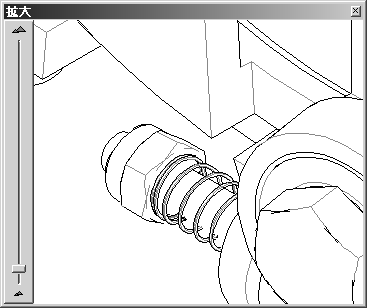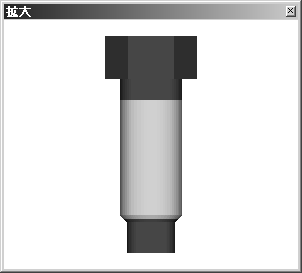拡大
このコマンドを選択すると、「拡大」ウィンドウが表示されます。このツールは、大きなドローイングに含まれるコンポーネントまたは部位を拡大してみるのに役立ちます。たとえば、多数のパーツを含むスペアパーツ図で特定パーツを探すとき、または品目番号をチェックする場合に便利です。
カーソルを対応する位置に合わせると、ドローイングにある必要な部位の拡大図を「拡大」ウィンドウに表示できます。
「拡大」コマンドを選択すると、カーソルがある位置の周りが「拡大」ウィンドウに拡大して表示されます。
カーソルをドローイング上で移動すると、カーソル位置に応じたドローイングの新たな部位が「拡大」ウィンドウに表示されます。
表示の倍率は、ウィンドウの横にあるスライダーを動かして設定します。倍率は、ドローイングがドローイングシート上に表示される大きさに応じます。
ウィンドウのサイズを変更できます。このためには、カーソルをウィンドウの角または縁に配置して、マウスボタンを押しながらマウスを移動します。ウィンドウのサイズと表示サイズの両方が変更されます。
「拡大」ウィンドウは、コマンドを再度選択するか、ウィンドウの「閉じる」ボックスをクリックして終了します。
3D モード
Arbortext IsoDraw CADprocess の機能です。
3D モードでは、「拡大」ウィンドウの表示は、カーソルの位置に依存しません。拡大ウィンドウでは、現在選択されているすべてのオブジェクトまたはエレメントが拡大表示されます。
このコマンドを選択すると、現在選択されているオブジェクトまたはエレメントが「拡大」ウィンドウに表示されます。
選択範囲を変更すると、拡大ウィンドウ内の表示も合わせて変更されます。
ウィンドウ内にカーソルを置いてクリックしてマウスボタンを押したままにすると、その点を中心に表示を自由に回転させることができます。この機能は、たとえば、パーツの形を任意の方向から表示するような場合に非常に便利です。ほかのパーツに隠れたパーツも任意の方向から表示できます。拡大ウィンドウで変更を行っても、3D モードのドローイングには反映されません。ドローイングは変更されずに残ります。
表示モードは、3D モードでのドローイングの設定と一致しています。ドローイングの編集中のさまざまな時点で変更が行われると、これらが拡大ウィンドウにも適用されます。
ウィンドウのサイズを変更できます。このためには、カーソルをウィンドウの角または縁に配置して、マウスボタンを押しながらマウスを移動します。ウィンドウのサイズと表示サイズの両方が変更されます。
拡大ウィンドウは、コマンドを再度選択するか、ウィンドウの「閉じる」ボックスをクリックして終了します。