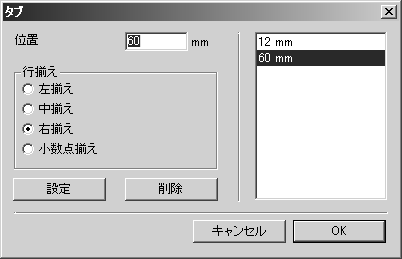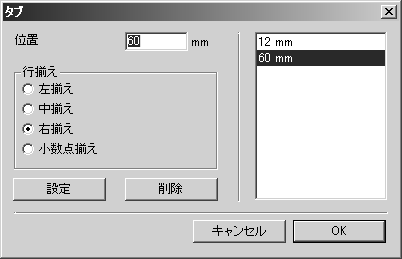タブ
「タブ」メニューコマンドを使うと、テキストを編集しながらテキストエレメントをタブで揃えることができます。タブを選択するとそれが選択されているテキストに適用されるか、または 2 つの改行に挟まれた段落が適用される最小単位となります。矢印カーソルでテキストエレメントを選択すると、テキストエレメント全体にのみタブを設定できます。
テキストエレメント全体にタブを定義する
矢印カーソルを使ってエレメントを選択して、「タブを削除」コマンドを選びます。次のダイアログボックスが表示されます。
「位置」入力フィールドでタブストップ位置を指定します。この値は、テキストエレメントの左端からの長さです。
「行揃え」エリアで選択するオプションにより、タブの役割が変わってきます。「左揃え」を選択すると、タブは左寄せの基準となります。テキストはタブストップの位置で左揃えになります。「中揃え」は、タブストップ位置を中央にして左右対称にテキストを配置します。「右揃え」を選択すると、テキストはタブストップの位置で右揃えになります。小数点を揃えることによって数字の位を揃える場合は、「小数点揃え」を選択します。整数部はタブストップ左側に、小数点はタブストップに、小数部はタブストップ右側に入力され、位が揃います。
「設定」をクリックすると、位置の値が表示フィールドに表示され、選択が確定します。「削除」をクリックすると、最後に選択したタブが削除されます。
「キャンセル」をクリックすると、ダイアログボックスが閉じます。入力内容または変更は無視されます。「OK」をクリックして設定を確定すると、設定したタブが選択されているテキストエレメントに適用されます。
ツールボックスから「テキスト」ツールを選択してテキストエレメントをクリックすると、テキストエレメントの上にタブ記号とともに記号バーが表示されます。タブタイプの赤い記号が、指定の位置に表示されます。
部分的なテキストにタブを定義する
ツールボックスから
「テキスト」ツールを選択します。テキストエレメントをクリックします。挿入カーソルが点滅して現われます。これで対象のテキストを選択できます (
テキストを参照)。
「タブ」コマンドを選択すると、上述のダイアログボックスが開きます。指定したタブが、選択したテキスト部分に適用されます。テキストを選択しないと、指定したタブは挿入カーソルを含む段落に適用されます。ダイアログウィンドウの
「OK」をクリックして確定すると、テキストエレメントの上に指定したタブ記号とともに記号バーが表示されます。異なる段落に異なるタブを設定した場合は、現在の段落に設定されているタブ記号が常に表示されます。挿入カーソルをテキストの中で移動すると、記号バーの表示が動きに応じて変わります。
続けてタブの位置を決めるには、「テキスト」ツールでテキストエレメントをクリックします。挿入カーソルが点滅して現われます。「タブ」コマンドを選択します。すべてのタブが「タブ」ダイアログボックスに表示されます。テキストエレメントが、異なるタブを伴う段落を含んでいる場合は、挿入カーソルの位置に応じて表示されます。テキスト全体を選択する場合は、「タブ」コマンドは選択できません。
| 複数のテキストエレメントに、タブおよびほかのテキスト属性を含む指定のフォーマットを使用する場合は、テキストフォーマットを設定するのが便利です。この設定では、テキストのすべての属性を一度に指定できます。さらに、それぞれのテキストエレメントにテキストフォーマットを適用できます。テキストフォーマットは、「属性」ウィンドウで作成します。 |