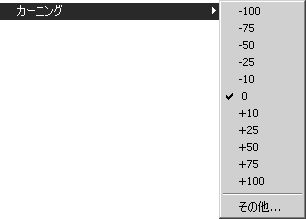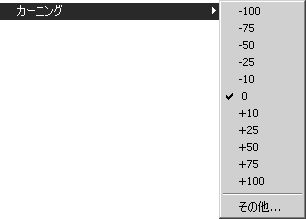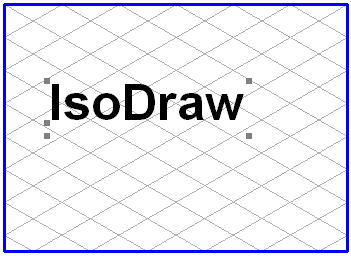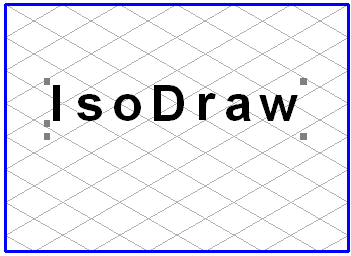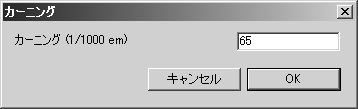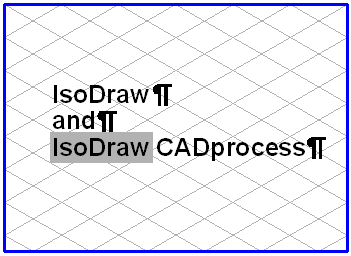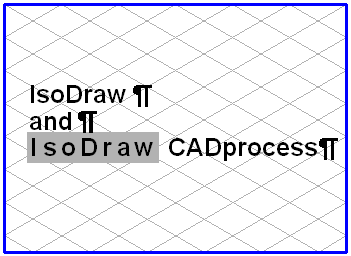カーニング
「カーニング」メニューコマンドを使用して文字と文字の間隔を調整できます。カーニングを「0」にすると等間隔になります。その間隔はフォントの種類とサイズで決まります。正の値はカーニング量を大きくし、負の値は小さくします。値はフォントサイズの 1/1000 単位で表されます。つまり、特定の値が何ポイントのカーニングになるかは、フォントサイズによります。同じ値でもフォントサイズが違えばカーニング量も違ってきます。フォントサイズが 10 ポイントの場合、値 100 は 1 ポイントに相当します。1 ポイントは約 0.351 mm です。新規のテキストを入力する場合は、最後に選択したカーニングが使用されます。
テキストエレメント全体を変更する
エレメントを選択して、次にサブメニューから任意の値を選択します。そのエレメントのテキストが新しいカーニングで表示されます。選択したカーニングの隣に、チェックマークが表示されます。
サブメニューに表示されないカーニングを選択する場合は、 > コマンドを使います。次のダイアログボックスが表示されます。
ここでは、カーニングの値を入力します。入力できる数値は、-300 から +300 の整数です。「OK」をクリックすると、入力した値が選択されているテキストエレメントに適用されます。次回このテキストエレメントを選択してダイアログボックスを開くと、選択したカーニングが 1/1000 の単位でウィンドウに表示されます。「キャンセル」をクリックすると、入力値は無視されます。
テキストを部分的に変更する
ツールボックスから
「テキスト」ツールを選び、テキストエレメントをクリックします。挿入カーソルが点滅して現われます。これで対象のテキストを選択できます (
テキストを参照)。新たなカーニング値を割り当てる文字を選択します。次にメニューから必要な行間隔を選択します。テキストの選択部分が新しい行間隔で表示されます。テキストエレメント全体の場合と同様に、 > コマンドを使って任意のカーニングを選択できます。テキストエレメント中に異なるカーニングを使用している場合は、挿入カーソルが置かれている位置のカーニングが、サブメニューでチェックマークとともに表示されます。異なるカーニングを伴うテキストを選択した場合は、チェックマークは表示されません。テキストエレメントの編集を終了するには、
「矢印」ツールを選択します。