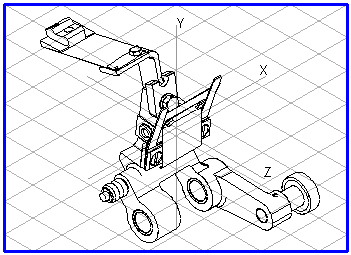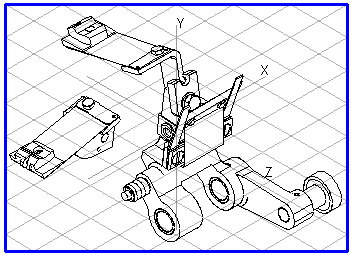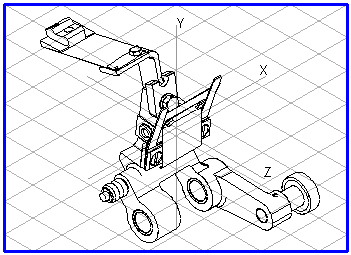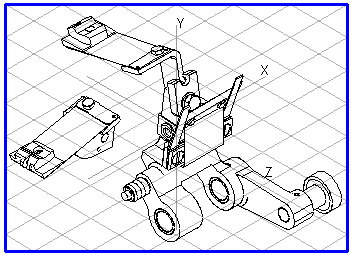3D モードでの複製
3D モードでの「複製」コマンドの動作は、Arbortext IsoDraw の 2D モードでの動作とまったく同じです。
読み込まれたドローイングは複製されます。複製されたドローイングは、選択されたアイテムの真上に配置されます。
3D モードの例
Arbortext IsoDraw CADprocess の機能です。
選択したすべてのオブジェクト、グループ、エレメントが複製されます。次の説明は、3D モードでの複製コマンドの使用方法について示しています。
多数のアセンブリから構成されるアセンブリユニットについては、ほとんどのコンポーネントを容易に判別できるような投影図を選びました。ただし、重要なアセンブリが隠線なしに表示される場合は、その部分を見分けることができません。このようなコンポーネントを的確に表示するには、コンポーネントを別の方向から見る必要があります。
アセンブリの輪郭 (この場合はレバー上部のガイドピースの前部輪郭) を投影によって容易に識別できません。ただし、ユニットの仕組みを説明するためには、イラストレーションによってこの輪郭を示す必要があります。
ドローイング中またはオブジェクトウィンドウで矢印カーソルを使って、アセンブリ (ここでは付加パーツを伴うレバー) を選択してから、 > の順に選択します。複製されるアセンブリが選択された状態になります。
次に、それらのアセンブリをドローイングの空白部分に移動します。 > コマンドを選んで、移動方向を選択します。コマンドが完了すると、コンポーネントは元になったドローイングの隣に配置されます。ツールボックスの「回転」ツールをクリックしてください。コンポーネントを任意の方向に回転するための軸を選択します (ここでは Y 軸)。回転角度をダイアログボックスに入力します (ここでは 90 度)。入力した設定を確定すると、コンポーネントは表示する部分の輪郭 (ここではガイド部品の輪郭) が見える向きになります。
「複製」コマンドおよび 3D モードのツールを使って、必要な数の新たなビューを生成できます。