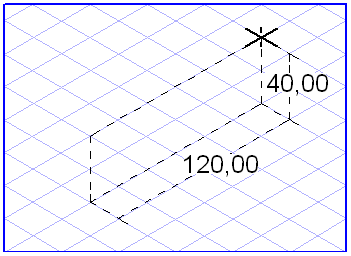イメージエレメントの作成
長方形を描くには、
「長方形」
ツールをツールボックスから選びます。カーソルが「ドローイング」

カーソルに変わります。
ドローイングカーソルを使い、ドローイング領域をクリックして、マウスボタンを押したまま表示される長方形を画面上でドラッグします。任意の長方形ができたら、マウスボタンを放します。
始点は、長方形をドラッグし始める点です。終点は、マウスボタンを放す点です。始点および終点は、対角に位置します。
「長方形」ツールとは異なり、
「角の丸い長方形を描く」ツール

は、複数の独立したエレメントを生成します。これらのエレメントには、角の丸い長方形を形成する 4 つの線と 4 つの楕円線分があります。
角の丸い長方形をドラッグすると、角の丸みがないように表示されますが、個々のエレメントはマウスボタンを放すと同時に表示されます。これらのエレメントは、それぞれ線および楕円の編集と同じ要領で変更できます。
「長方形の角の半径」
ツールで丸い角の半径を設定するには、長方形のポップアップメニュー中の最後のアイコンを使用します。このツールを選択すると、次のようなダイアログボックスが表示されます。
入力された値は、この時点から設定されます。「OK」をクリックすると設定が保存され、「キャンセル」をクリックすると設定は変更されずにダイアログボックスが閉じます。
| 角の丸い長方形を描く前に、丸みの半径を設定します。この方が、後から個別のエレメントを変更するより作業が速く行えます。 |
グリッド合わせ
長方形の方向は、長方形を描くときに
「グリッド合わせ」機能が有効かどうかに左右されます。
「グリッド合わせ」機能が有効な場合は

、投影長方形のみを描くことができます。辺の方向は、現在設定されているグリッドに従います。
「グリッド合わせ」が無効の場合は

、4 つの角が 90 度の長方形が描かれます。
この設定は、Alt キーを押しながらドラッグすることにより、一時的に切り替えることができます。
方向、そして結果的に投影長方形の形は、始点から長方形をドラッグする方向によります。ドラッグする方向次第で、長方形は 3 つの主要面の 1 つに位置付けられます。
| 投影長方形の方向を決めるのが難しいときは、次の手順に従います。「長方形」ツールでドローイング領域をクリックして、マウスボタンを押しながら、カーソルを円形パターンに動かします。これで、表示される長方形の方向および形がどのように変化するかを見ることができます。 |
グリッドスナップとエレメントスナップ
長方形の始点および終点を、近くのグリッドおよびエレメントポイントに吸着させることができます。
「グリッドスナップ」
および
「エレメントスナップ」
が有効に設定されていると、線が吸着します。
「グリッドスナップ」の設定は、Ctrl キーを押しながらドラッグすることにより、一時的に切り替えることができます。
エレメント上の寸法表示
「寸法表示」
オプションが選択されている場合は、長方形をドラッグすると同時に辺の長さが表示されます。投影長方形の場合、2 つの主軸に沿った長さが表示されます。4 つの角が 90 度の長方形では、その幅と高さが表示されます。
寸法表示バー内の寸法表示
長方形がドラッグされると、寸法表示バー内に最高 4 つの寸法が表示されます。1 番目と 2 番目のフィールドには、投影の縮み率を考慮しない長方形の幅と高さが表示されます。3 番目と 4 番目のフィールドには、真の長さと言われる長方形の実際の寸法が表示されます。長方形が選択されている時は、フィールド内に直接数値を入力して、各寸法を変更することができます。Enter キーを押すと、入力した設定が確定されます。ユーザーが入力を確定しなくても、数秒後に Arbortext IsoDraw が自動的に変更を確定します。項目を移動するには、Tab キーを使用します。
 ツールをツールボックスから選びます。カーソルが「ドローイング」
ツールをツールボックスから選びます。カーソルが「ドローイング」  カーソルに変わります。
カーソルに変わります。 ツールをツールボックスから選びます。カーソルが「ドローイング」
ツールをツールボックスから選びます。カーソルが「ドローイング」  カーソルに変わります。
カーソルに変わります。 ツールをツールボックスから選びます。カーソルが「ドローイング」
ツールをツールボックスから選びます。カーソルが「ドローイング」  カーソルに変わります。
カーソルに変わります。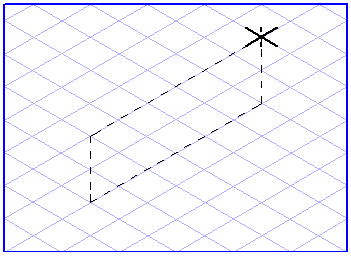
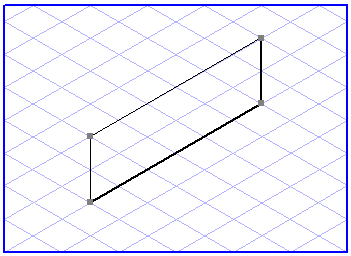
 は、複数の独立したエレメントを生成します。これらのエレメントには、角の丸い長方形を形成する 4 つの線と 4 つの楕円線分があります。
は、複数の独立したエレメントを生成します。これらのエレメントには、角の丸い長方形を形成する 4 つの線と 4 つの楕円線分があります。 ツールで丸い角の半径を設定するには、長方形のポップアップメニュー中の最後のアイコンを使用します。このツールを選択すると、次のようなダイアログボックスが表示されます。
ツールで丸い角の半径を設定するには、長方形のポップアップメニュー中の最後のアイコンを使用します。このツールを選択すると、次のようなダイアログボックスが表示されます。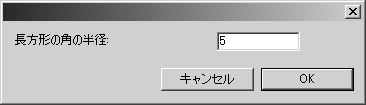
 、投影長方形のみを描くことができます。辺の方向は、現在設定されているグリッドに従います。
、投影長方形のみを描くことができます。辺の方向は、現在設定されているグリッドに従います。 、4 つの角が 90 度の長方形が描かれます。
、4 つの角が 90 度の長方形が描かれます。 および「エレメントスナップ」
および「エレメントスナップ」 が有効に設定されていると、線が吸着します。
が有効に設定されていると、線が吸着します。 オプションが選択されている場合は、長方形をドラッグすると同時に辺の長さが表示されます。投影長方形の場合、2 つの主軸に沿った長さが表示されます。4 つの角が 90 度の長方形では、その幅と高さが表示されます。
オプションが選択されている場合は、長方形をドラッグすると同時に辺の長さが表示されます。投影長方形の場合、2 つの主軸に沿った長さが表示されます。4 つの角が 90 度の長方形では、その幅と高さが表示されます。