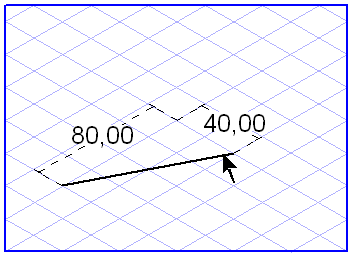イメージエレメントの作成
線を描くには、ツールボックスから
「直線」
ツールを選びます。カーソルが、ドローイング

カーソルに変わります。
ドローイング領域をクリックして、マウスボタンを押したまま、描かれる線を任意の終点までドラッグします。マウスボタンを放すと、線が描かれます。
ポリラインを描くには、
「ポリラインを描く」
ツールをツールボックスから選択します。ドローイング

カーソルでドローイング領域をクリックして、マウスボタンを押したまま、描かれる線を最初の線分の任意の終点までドラッグします。次に、マウスボタンを放します。次に、ドローイング領域をクリックします。最初の線分の終点が、次の線分の始点に変わります。線を画面上でドラッグして、マウスボタンを放します。必要に応じて、さらに線分を追加することができます。
最後の線分を始点に結びつけると、ポリラインを自動的に終了できます。これにより、クローズポリラインができあがります。オープンポリラインの作成を終えるには、ツールボックスをクリックします。
Ctrl キーを押して矢印カーソルを有効にしてからドローイング領域をクリックしても、ドローイングプロセスを終了できます。
グリッド合わせ
線の方向は、線が描かれるときに
「グリッド合わせ」機能が有効かどうかに応じて異なります。
「グリッド合わせ」機能が有効の場合

、線は現在のグリッドの主軸方向または水平面のみに描くことができます。
「グリッド合わせ」機能が無効の場合は

、線をあらゆる方向に描くことができます。Alt キーを押しながらドラッグすることで、この設定を一時的にオフにすることができます。
グリッドスナップとエレメントスナップ
線やポリラインを構成する線分の始点および終点は、近くにあるグリッドやエレメントに吸着させることができます。
「グリッドスナップ」
および
「エレメントスナップ」
が有効に設定されていると、線が吸着します。
「グリッドスナップ」の設定は、Ctrl キーを押しながらドラッグすることにより、一時的に切り替えることができます。
エレメント上の寸法表示
「寸法表示」
オプションが有効なときは、線分をドラッグすると、その線分の長さ情報が表示されます。線が現在のグリッドの主軸上、または水平面上にある場合は、その線の長さが表示されます。そうでない場合は、対応する 2 つの主軸上の寸法が表示されます。
寸法表示バー内の寸法表示
線をドラッグすると、寸法表示バー内に寸法が 3 つまで表示されます。最初のフィールド内には、投影の縮み率を考慮しない線の長さが表示されます。2 番目のフィールドには、真の長さといわれる実際の線の長さが表示されます。3 番目のフィールドには、楕円の水平線に対する方向角が表示されています。
線が選択されている時は、フィールド内に直接数値を入力して、各寸法を変更することができます。Enter キーを押すと、入力した設定が確定されます。ユーザーが入力を確定しなくても、数秒後に Arbortext IsoDraw が自動的に変更を確定します。項目を移動するには、Tab キーを使用します。
ポリラインの場合、寸法表示バーは最後に描かれた線分の寸法を表示します。ほかの線分の寸法は、 > の順に選択すると得ることができます。
 ツールを選びます。カーソルが、ドローイング
ツールを選びます。カーソルが、ドローイング  カーソルに変わります。
カーソルに変わります。 ツールを選びます。カーソルが、ドローイング
ツールを選びます。カーソルが、ドローイング  カーソルに変わります。
カーソルに変わります。 ツールを選びます。カーソルが、ドローイング
ツールを選びます。カーソルが、ドローイング  カーソルに変わります。
カーソルに変わります。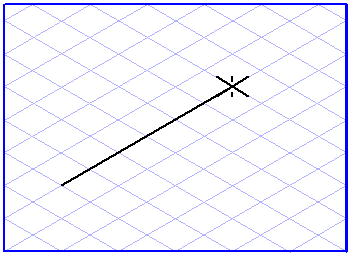
 ツールをツールボックスから選択します。ドローイング
ツールをツールボックスから選択します。ドローイング  カーソルでドローイング領域をクリックして、マウスボタンを押したまま、描かれる線を最初の線分の任意の終点までドラッグします。次に、マウスボタンを放します。次に、ドローイング領域をクリックします。最初の線分の終点が、次の線分の始点に変わります。線を画面上でドラッグして、マウスボタンを放します。必要に応じて、さらに線分を追加することができます。
カーソルでドローイング領域をクリックして、マウスボタンを押したまま、描かれる線を最初の線分の任意の終点までドラッグします。次に、マウスボタンを放します。次に、ドローイング領域をクリックします。最初の線分の終点が、次の線分の始点に変わります。線を画面上でドラッグして、マウスボタンを放します。必要に応じて、さらに線分を追加することができます。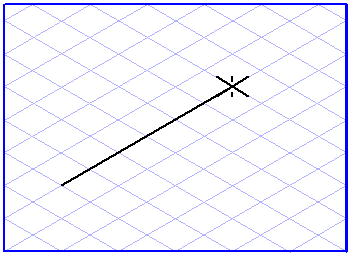
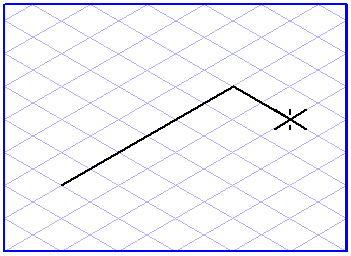
 、線は現在のグリッドの主軸方向または水平面のみに描くことができます。
、線は現在のグリッドの主軸方向または水平面のみに描くことができます。 、線をあらゆる方向に描くことができます。Alt キーを押しながらドラッグすることで、この設定を一時的にオフにすることができます。
、線をあらゆる方向に描くことができます。Alt キーを押しながらドラッグすることで、この設定を一時的にオフにすることができます。 および「エレメントスナップ」
および「エレメントスナップ」 が有効に設定されていると、線が吸着します。
が有効に設定されていると、線が吸着します。 オプションが有効なときは、線分をドラッグすると、その線分の長さ情報が表示されます。線が現在のグリッドの主軸上、または水平面上にある場合は、その線の長さが表示されます。そうでない場合は、対応する 2 つの主軸上の寸法が表示されます。
オプションが有効なときは、線分をドラッグすると、その線分の長さ情報が表示されます。線が現在のグリッドの主軸上、または水平面上にある場合は、その線の長さが表示されます。そうでない場合は、対応する 2 つの主軸上の寸法が表示されます。