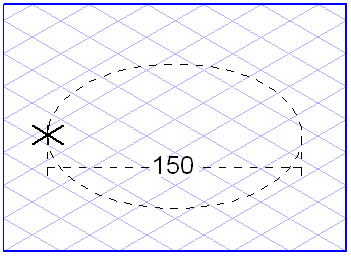イメージエレメントの作成
楕円を描くには、ツールボックスから
「楕円」
ツールを選びます。カーソルが「ドローイング」

カーソルに変わります。
楕円を描くには、ドローイングカーソルで図形領域をクリックして、マウスボタンを押したままドラッグして、楕円の外形を生成します。マウスボタンを放すと、楕円が完成します。
それぞれの楕円は、現在の楕円角によって描かれます。この値は、ツールボックスの「楕円角」ポップアップメニューで指定できます。プログラムの起動時には、このメニューは「標準楕円」に初期設定されます。
デフォルトの
「楕円」ツールを使う場合は、中心点からドラッグしてを描くことができます。2 番目の
「楕円」
ツールでは、楕円の 1 つの頂点から別の頂点へドラッグしながら、楕円を描きます。
グリッド合わせ
楕円の方向は、楕円を描くときに
「グリッド合わせ」が有効に設定されているかどうかによります。
「グリッド合わせ」機能が有効な場合

、楕円はドラッグする方向に応じて、現行グリッドの 3 つの主な面のいずれかに従います。
「グリッド合わせ」が無効の場合は

、楕円を自由に回転できます。
この設定は、Alt キーを押しながら楕円をドラッグすることにより、一時的に切り替えることができます。
楕円の方向の角度および楕円角は、始点から楕円をドラッグする方向によります。選んだ方向に応じて、異なる楕円が描かれます。
| 楕円の角度および楕円角を指定することが難しいときは、次の手順をお試しください。マウスボタンを押したまま楕円をドラッグして、始点からある程度の距離をおきながら円を描きます。これで、楕円の形がどのように変わるかを見ることができます。 |
グリッドスナップとエレメントスナップ
中心点または頂点からドラッグして、楕円を描くことができます (ただし選択するツールによります)。始点および終点を、近くのグリッドまたはエレメント点に吸着させることができます。
「グリッドスナップ」
および
「エレメントスナップ」
が有効に設定されていると、線が吸着します。
「グリッドスナップ」の設定は、Ctrl キーを押しながらドラッグすることにより、一時的に切り替えることができます。
楕円を主軸に沿ってドラッグすることもできます。Caps Lock キーを押しながら楕円をドラッグすると、異なる終点が発生します。頂点の代わりに、グリッドまたはエレメントの吸着は、楕円の頂点の 1 つを主軸に吸着します。
エレメント上の寸法表示
「寸法表示」
オプションが有効なとき、楕円をドラッグするとその直径が表示されます。
寸法表示バー内の寸法表示
楕円をドラッグすると、寸法表示バー内に最高 4 つの寸法が表示されます。最初のフィールドは、2 つの頂点間の直径を示します。これは、関連する円の直径の寸法に相当します。2 番目のフィールドには、楕円の楕円角が示されます。3 番目のフィールドには、楕円の水平線に対する方向角が表示されています。
楕円が選択されている時は、フィールド内に直接数値を入力して、各寸法を変更することができます。Enter キーを押すと、入力した設定が確定されます。ユーザーが入力を確定しなくても、数秒後に Arbortext IsoDraw が自動的に変更を確定します。項目を移動するには、Tab キーを使用します。
 ツールを選びます。カーソルが「ドローイング」
ツールを選びます。カーソルが「ドローイング」  カーソルに変わります。
カーソルに変わります。 ツールを選びます。カーソルが「ドローイング」
ツールを選びます。カーソルが「ドローイング」  カーソルに変わります。
カーソルに変わります。 ツールを選びます。カーソルが「ドローイング」
ツールを選びます。カーソルが「ドローイング」  カーソルに変わります。
カーソルに変わります。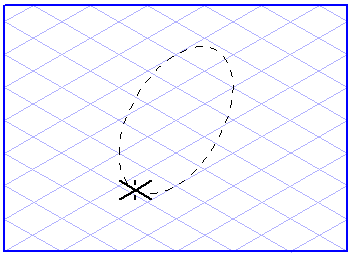
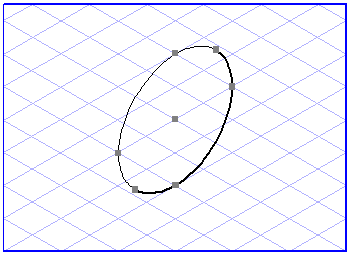

 ツールでは、楕円の 1 つの頂点から別の頂点へドラッグしながら、楕円を描きます。
ツールでは、楕円の 1 つの頂点から別の頂点へドラッグしながら、楕円を描きます。 、楕円はドラッグする方向に応じて、現行グリッドの 3 つの主な面のいずれかに従います。
、楕円はドラッグする方向に応じて、現行グリッドの 3 つの主な面のいずれかに従います。 、楕円を自由に回転できます。
、楕円を自由に回転できます。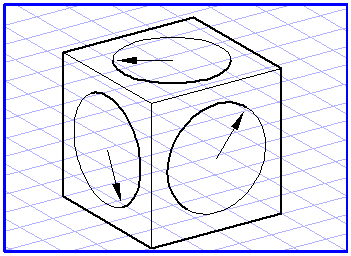
 および「エレメントスナップ」
および「エレメントスナップ」 が有効に設定されていると、線が吸着します。
が有効に設定されていると、線が吸着します。 オプションが有効なとき、楕円をドラッグするとその直径が表示されます。
オプションが有効なとき、楕円をドラッグするとその直径が表示されます。