「矢印」ツール
「矢印」
ツール (
エレメントの選択と操作) を選択し、ドローイングウィンドウ内をポイントすると、カーソルが「矢印」

カーソルになります。
| ほかのツールを選択している場合は、Ctrl キーを押すことにより、一時的にカーソルを「矢印」  カーソルに切り替えることができます。Ctrl キーを放すと、前のツールに戻ります。 |
エレメントの選択
エレメントを編集するとき、最初にそのエレメントを選択する必要があります。エレメントは、「矢印」

カーソルでクリックして選択します。選択されたエレメントは、エレメントポイントによって表示されます。エレメントが選択されると、エレメントの種類により異なる各種寸法が寸法表示バー内に示されます。寸法表示バー内の数値を直接修正し、寸法を変更することが可能です。
イラストレーションの塗りつぶされた領域にエレメントがある場合は、その領域内のいずれかの場所をクリックしてそのエレメントを選択できます。この選択オプションを使用する場合は、 > の順に選択してから、左パネルの「グリッド」アイコンをクリックして、「グリッド」環境設定パネルを開きます。「グリッド」環境設定パネルで、「塗りつぶし選択オブジェクトをクリック」を選択します。
複数のエレメントを選択するには、Shift キーを押しながらエレメントを順番にクリックします。Shift キーを押しながら選択済みのエレメントをもう一度クリックすると、選択が解除されます。同種類のエレメントを複数選択した場合、寸法表示バーには選択された複数エレメントの中で共通している寸法値のみが表示されます。寸法表示バー内の数値を直接修正し、寸法を変更することが可能です。
選択長方形を使用して複数のエレメントを同時に選択することもできます。図形を描く画面上で、「矢印」カーソルをエレメントの外側に置きます。マウスボタンを押したままにすると、破線の長方形をドラッグできます。マウスボタンを放すと、その長方形に囲まれたエレメントがすべて選択されます。エレメントがロックされていたり、ロックされたレイヤーにある場合は、この方法では選択できません。
エレメントを選択する別の方法として、「ラッソー」カーソルを使用することもできます。
「矢印」
ツールを選択してドローイングウィンドウ内に置き、Alt キーを押しながらマウスボタンを押します。カーソルがラッソー (投げ縄)

カーソルに変わります。これで、オブジェクトをなわで捕らえて選択できます。基本的に、「ラッソー」カーソルの機能は選択長方形とほぼ同じです。ただし、エレメントを選択する範囲を自由に指定することができます。「ラッソー」カーソルは、隣接しているエレメントから特定のエレメントを選択するとき便利です。
すでに選択されたエレメントは、ドローイング領域の空白部分に「矢印」カーソルを置いてクリックするか、ほかのエレメントをクリックして選択すると、前の選択が解除されます。
選択長方形またはラッソーは、長方形またはラッソーの範囲内に完全に収まっているエレメントのみを選択します。部分的に長方形またはラッソーにあるエレメントを選択する場合は、Ctrl キーを押しながらエレメントをドラッグしながら保持します。
移動
選択したエレメントは、
「矢印」
ツールで移動できます。手順については、
移動の項を参照してください。
修正
「矢印」
ツールでエレメントポイントをクリックしたりドラッグすると、エレメントの方向や大きさを変えたり、エレメントを不規則に変更することができます。エレメントを変更するときに使用できる各種のオプションについては、関連するエレメントを扱うセクションを参照してください。
ドローイングの移動
作業ウィンドウで図形を移動する方法は、スクロールバーのほかに「ハンド」カーソルを使う方法があります。
スペースバーを押します。カーソルが移動ハンド

カーソルに変わります。次に、図形領域の中で図形を移動する方向にドラッグしてから、マウスボタンを放します。ドローイングは、新たな位置に移動されます。スペースバーを放すと、前のツールに戻ります。
このようにドローイングを移動する場合、最初は何も起こらないように見えます。マウスボタンを放すまでは画面が更新されません。
図形が移動する様子を表示する場合は、ハンドカーソルを使って図形をクリックしてから、少し時間をおいてマウスを動かします。この場合、ドローイングはマウスの動きとともに直接移動します。
 ツール (エレメントの選択と操作) を選択し、ドローイングウィンドウ内をポイントすると、カーソルが「矢印」
ツール (エレメントの選択と操作) を選択し、ドローイングウィンドウ内をポイントすると、カーソルが「矢印」  カーソルになります。
カーソルになります。 ツール (エレメントの選択と操作) を選択し、ドローイングウィンドウ内をポイントすると、カーソルが「矢印」
ツール (エレメントの選択と操作) を選択し、ドローイングウィンドウ内をポイントすると、カーソルが「矢印」  カーソルになります。
カーソルになります。 ツール (エレメントの選択と操作) を選択し、ドローイングウィンドウ内をポイントすると、カーソルが「矢印」
ツール (エレメントの選択と操作) を選択し、ドローイングウィンドウ内をポイントすると、カーソルが「矢印」  カーソルになります。
カーソルになります。 カーソルに切り替えることができます。Ctrl キーを放すと、前のツールに戻ります。
カーソルに切り替えることができます。Ctrl キーを放すと、前のツールに戻ります。 カーソルでクリックして選択します。選択されたエレメントは、エレメントポイントによって表示されます。エレメントが選択されると、エレメントの種類により異なる各種寸法が寸法表示バー内に示されます。寸法表示バー内の数値を直接修正し、寸法を変更することが可能です。
カーソルでクリックして選択します。選択されたエレメントは、エレメントポイントによって表示されます。エレメントが選択されると、エレメントの種類により異なる各種寸法が寸法表示バー内に示されます。寸法表示バー内の数値を直接修正し、寸法を変更することが可能です。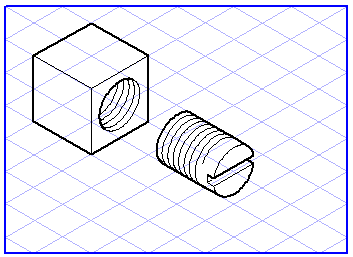
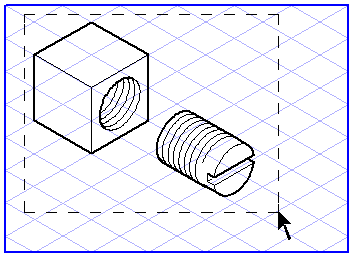
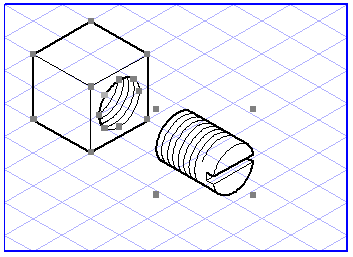
 ツールを選択してドローイングウィンドウ内に置き、Alt キーを押しながらマウスボタンを押します。カーソルがラッソー (投げ縄)
ツールを選択してドローイングウィンドウ内に置き、Alt キーを押しながらマウスボタンを押します。カーソルがラッソー (投げ縄)  カーソルに変わります。これで、オブジェクトをなわで捕らえて選択できます。基本的に、「ラッソー」カーソルの機能は選択長方形とほぼ同じです。ただし、エレメントを選択する範囲を自由に指定することができます。「ラッソー」カーソルは、隣接しているエレメントから特定のエレメントを選択するとき便利です。
カーソルに変わります。これで、オブジェクトをなわで捕らえて選択できます。基本的に、「ラッソー」カーソルの機能は選択長方形とほぼ同じです。ただし、エレメントを選択する範囲を自由に指定することができます。「ラッソー」カーソルは、隣接しているエレメントから特定のエレメントを選択するとき便利です。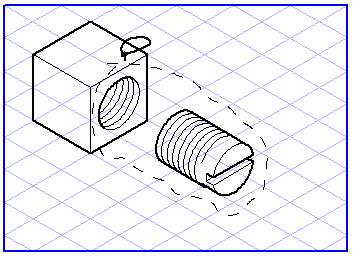
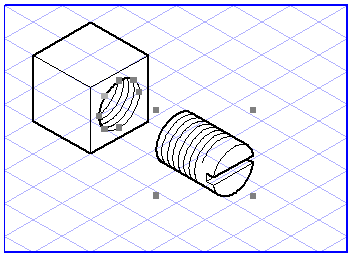
 ツールでエレメントポイントをクリックしたりドラッグすると、エレメントの方向や大きさを変えたり、エレメントを不規則に変更することができます。エレメントを変更するときに使用できる各種のオプションについては、関連するエレメントを扱うセクションを参照してください。
ツールでエレメントポイントをクリックしたりドラッグすると、エレメントの方向や大きさを変えたり、エレメントを不規則に変更することができます。エレメントを変更するときに使用できる各種のオプションについては、関連するエレメントを扱うセクションを参照してください。 カーソルに変わります。次に、図形領域の中で図形を移動する方向にドラッグしてから、マウスボタンを放します。ドローイングは、新たな位置に移動されます。スペースバーを放すと、前のツールに戻ります。
カーソルに変わります。次に、図形領域の中で図形を移動する方向にドラッグしてから、マウスボタンを放します。ドローイングは、新たな位置に移動されます。スペースバーを放すと、前のツールに戻ります。