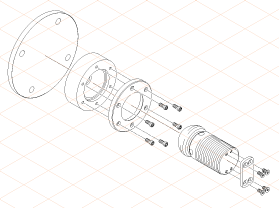部品の非表示と残りの部品の分解
ここでは、多数の部品を非表示にします。これらの部品は、後で作成するスペアパーツのドローイングには不要です。
1. 表示モードを変更します。
「隠線消去」
表示モードのアイコンをクリックします。
ドローイングは画面上で次の図のように表示されます。
2. スペアパーツのドローイングで必要とされないすべての部品を非表示にします。
| 非表示にした部品 (オブジェクト) はすべて、2D イラストレーションに変換するときに無視されます。 |
> の順に選択します。
「オブジェクト」ウィンドウが表示され、その中にシートのファイル名が表示されます。
3. Ctrl キーを押しながら、「plate_object.idr」というファイル名の前にあるプラス記号 (+) をクリックします。
ファイルに含まれるすべてのオブジェクトが表示されます。
4. 「オブジェクト」ウィンドウの「名前」ラジオボタンを選択します。
「オブジェクト」ウィンドウは、次の図のように表示されます。
5. 「plate.111」という名前のアセンブリをクリックします。
クリックしたアセンブリがハイライトされます。このアセンブリには、インデント表示されているサブアセンブリが含まれています。「オブジェクト」ウィンドウでアセンブリを選択したら、ドローイング内のすべての関連部品 (サブアセンブリ) が選択されます。
6. 「オブジェクト」ウィンドウで「plate.111」の横にある目の形のアイコンをクリックします。
アセンブリの横にある目の形のアイコンとそのアセンブリのすべてのサブアセンブリが閉じます。こうすると、どの部品もドローイングに表示されません。
7. プレートの一部を形成するナットとボルトも非表示になります。
矢印カーソルを使用してボルトの領域をクリックします。Shift キーを押しながら同じカーソルを使用してプレート (plate.111) に属する残りすべてのナットとボルトの領域を 1 つずつクリックします。
これで部品が選択されました。
8. > メニューの順に選択します。
「オブジェクト」ウィンドウでナットとボルトの名前がハイライトされます。
9. 「オブジェクト」ウィンドウのポップアップメニューから「オブジェクト非表示」を選択します。
選択したナットとボルトが非表示になります。
これですべての対象部品が非表示になりました。ドローイングは画面上で次の図のように表示されます。
10. 次の手順では、スペアパーツのドローイングに使用する残りの部品を立体的に分離します。
Ctrl キーを押しながら A キーを押して、すべての部品を選択します。
11. 「アセンブリ分解」
ツールのアイコンをクリックします。
次のダイアログボックスが開きます。
12. 「Z 軸」ラジオボタンと「上方向」ラジオボタンをクリックします。
これらのオプションを選択すると、選択した部品が Z 軸の矢印の方向に移動します。
13. 「OK」をクリックして設定を確定します。
これですべての部品が Z 軸を基準として立体的に分離されました。
14. 部品がアセンブリにおけるそれぞれの位置にあることを確認するには、そのうちのいくつかを再配置する必要があります。
矢印カーソルで Z 軸をクリックします。
軸の色が赤に変わります。これは、その軸が移動軸であり、アクティブであることを示します。
15. この図と一致するように部品を配置します。
この操作を行うには、矢印カーソルで 1 つまたは複数の部品を選択します。ボルトなどの部品を同時に複数選択するには、最初の部品をクリックした後、Shift キーを押しながら残りの部品をクリックします。
16. 部品を選択したら、矢印カーソルを使用して、選択した部品の領域をクリックします。マウスボタンを押しながら、部品をそれぞれの正しい位置へドラッグします。
17. すべての部品をドラッグしたら、ファイルを保存します。
18. これでドローイングを 2D イラストレーションに変換して最終的な編集を行うことができます。
この操作を行うには、
「2D イラストへ変換」
アイコンをクリックします。
ドローイングが変換され、新しいウィンドウに表示されます。
19. 「ウィンドウ」メニューで、開かれているファイルのリストから変換済みのファイルを含む新規ウィンドウを選択します。
ウィンドウが前面に表示され、アクティブウィンドウになります。
20. ドローイングに「plate_compl_explo_2D.idr」という名前を付けて保存します。
21. これでボルトおよびねじ穴に対応するねじと中心線を描くことができます。
この図は、編集後のスペアパーツのドローイングを示しています。ここでは元のドローイングも縮小されています。完成したドローイング「plate_compl_explo_2D.idr」は、Arbortext-IsoDraw インストールパス\Tutorial\Tutorial CADprocess フォルダにあります。
 表示モードのアイコンをクリックします。
表示モードのアイコンをクリックします。 表示モードのアイコンをクリックします。
表示モードのアイコンをクリックします。 表示モードのアイコンをクリックします。
表示モードのアイコンをクリックします。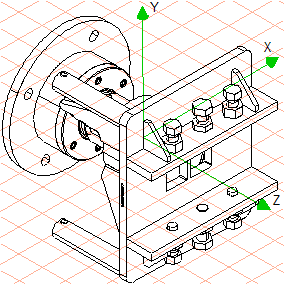
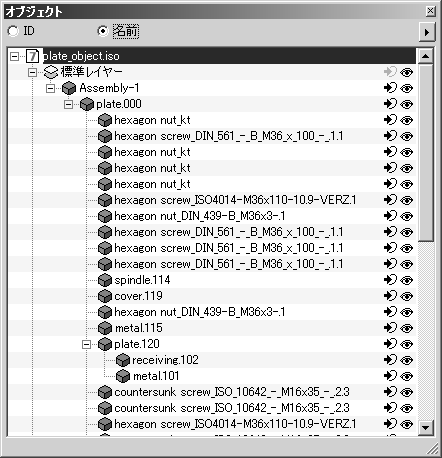
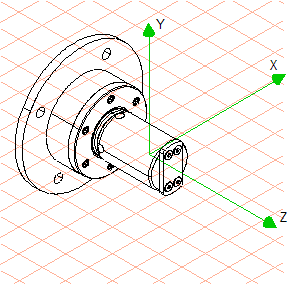
 ツールのアイコンをクリックします。
ツールのアイコンをクリックします。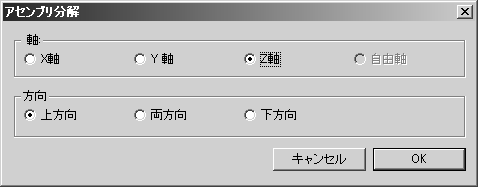
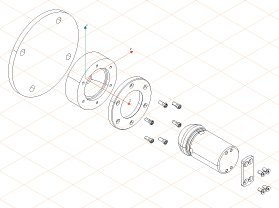
 アイコンをクリックします。
アイコンをクリックします。