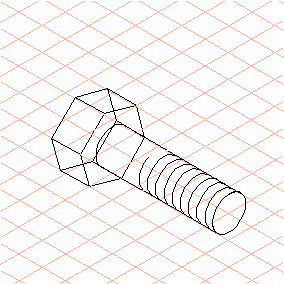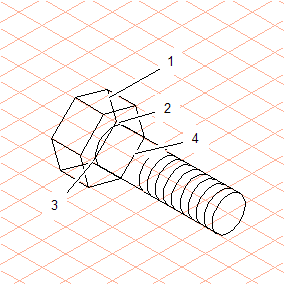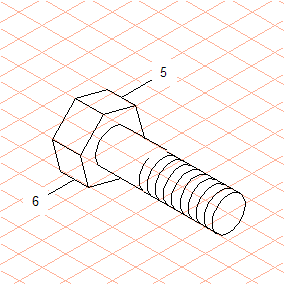ねじを描く
1. > の順に選択します。
2. ツールボックスから
「おねじ」
ツールを選択します。
カーソルが、ドローイング

カーソルに変わります。
3. グリッド交点からドラッグしておねじの楕円を描画します (中心点から右上にドラッグします)。
| 描いた楕円の上端にエッジが緑のねじ筋点ができます。 |
楕円は選択されたままとなります。
4. > の順に選択します。
5. ダイアログボックスで直径の値 (30) と (ねじの) 奥行きの値 (-60) を入力し、「OK」をクリックします。
6. ツールボックスから
「楕円」
ツールを選択します。
カーソルが、ドローイング

カーソルに変わります。
7. ねじの終端から十分な距離をとり、同じグリッド線の上にドラッグして楕円を描きます (中心点から左下にドラッグします)。
8. 寸法表示バーの最初のパネルに「30」と入力して、楕円の直径を 30 mm に設定します。
9. ツールボックスから
「直線」
ツールを選択します。
カーソルが、ドローイング

カーソルに変わります。
10. 楕円の外側の両端からドラッグしてねじの外側のエッジまで接続線を引きます。
「矢印」
ツールを選択します。
楕円の下半分を選択します。
「F6」キー ( > > コマンドのコマンドコード) を押します。
楕円の下側が自動的に削除されます。
11. ツールボックスから
「多角形」
ツールを選択します。
カーソルが、ドローイング

カーソルに変わります。
12. カーソルを楕円の残った部分の中心点に置き、ねじの直径のサイズのおよそ 2 倍の直径をドラッグして多角形を描きます (中心点から左下にドラッグします)。
13. 「矢印」
ツールを選択し、Caps Lock キーを短く押します。
カーソルが、二重矢印

カーソルに変わります。
14. 「寸法」の表示を参照しながら、Shift キーを押したまま約 25 mm、多角形をドラッグします。
Caps Lock キーをもう一度押します。
通常の矢印カーソルに戻ります。
15. 作成した 2 個目の多角形の下半分 (1) をクリックします。
「F5」キー ( > > コマンドのコマンドコード) を押します。
緑のエッジの両端の点をクリックします。すると、多角形のこれら 2 点の間にある部分が削除されます。
2 本の接続線 (2 と 3) を選択し、Delete キーで削除します。
1 個目の多角形の下側の線 (4) を選択します。まず、Alt キーを押したまま、線をクリックします。Delete キーを押します。
線が削除されます。
楕円の下半分をクリックし、「F6」キーを押します。楕円のこの部分が自動的に削除されます。
16. ねじの頭の外側のエッジをそれぞれダブルクリックして、「細線」ペンから「太線」ペンに変えます。
ねじが描けました。
17. 描いたねじを、「screw.idr」というファイル名で保存します。
次の練習で再びこの図を使用します。
 ツールを選択します。
ツールを選択します。 ツールを選択します。
ツールを選択します。 ツールを選択します。
ツールを選択します。 カーソルに変わります。
カーソルに変わります。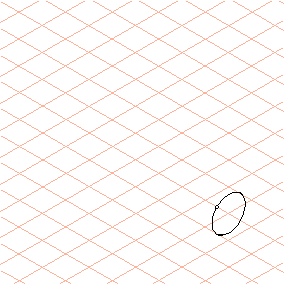
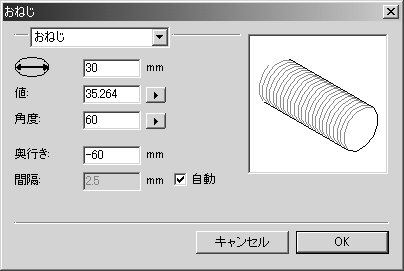
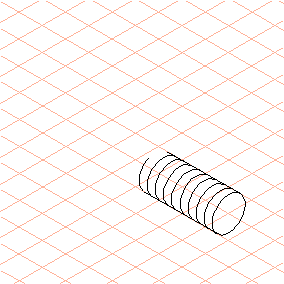
 ツールを選択します。
ツールを選択します。 カーソルに変わります。
カーソルに変わります。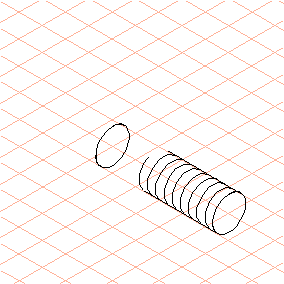
 ツールを選択します。
ツールを選択します。 カーソルに変わります。
カーソルに変わります。 ツールを選択します。
ツールを選択します。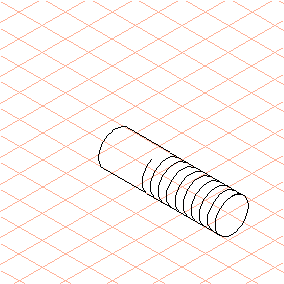
 ツールを選択します。
ツールを選択します。 カーソルに変わります。
カーソルに変わります。 ツールを選択し、Caps Lock キーを短く押します。
ツールを選択し、Caps Lock キーを短く押します。 カーソルに変わります。
カーソルに変わります。