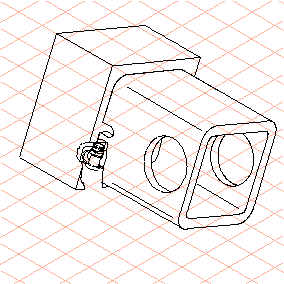「グリースニップル」と「保護キャップ」の切り離し
1. 「ねじプレート」 (103_thread plate...) と「チューブ」 (101_tube...) に囲まれて隠れていて見えない「グリースニップル」 (116_grease nipple...) と「保護キャップ」 (117_protecting cap...) を表示されるようにします。
隠れていて見えない部品がカット領域内にあるかどうかを確認するには、表示モードを切り替えます。
「ワイヤフレーム」
表示モードのアイコンをクリックします。
2. 「3D カットフリーシェープ」
ツールのアイコンをクリックします。
カーソルがラッソー (投げ縄)

に変わります。
3. 切り取る領域を正確に選択できるようにドローイングを拡大する必要があります。
Ctrl キーと Alt キーを押したままにします。
カーソルがプラス記号を伴う拡大鏡に変わります。
4. 切り取る領域をマウスでクリックします。
| マウスボタンをクリックするたびに、ドローイングが倍の大きさに拡大されます。マウスでクリックした位置がドローイングの中心点となります。 |
5. ここで切り取る「ねじプレート」 (103_thread plate...) と「チューブ」 (101_tube...) を選択する必要があります。
Ctrl キーを押したままにします。
カーソルが矢印

カーソルに変わります。
6. ねじプレートの領域をマウスでクリックします。Ctrl キーを押したまま、Shift キーも押したままにします。チューブの領域をクリックします。
| 矢印カーソルを部品の上に置くと、オブジェクト情報が表示されます。これにより、特定の部品を簡単に見つけることができます。 |
部品をクリックすると、その輪郭線が赤で表示されます。
7. Ctrl キーと Shift キーを放します。
カーソルがアクティブなカットツールのラッソーに戻ります。
8. マウスボタンを押しながら、マウスを移動して、選択した部品の切り取る部分の境界を定義します。
ねじプレートのねじ穴の外側の領域が含まれないように境界を設定します。
この図は、境界がどのように表示されるかをおおまかに示しています。
9. 「隠線消去」
表示モードに切り替えて、切り取る部分を表示します。
この図が示すように、ドローイングが「隠線消去」表示モードで表示されます。
10. これでドローイングを 2D イラストレーションに変換して最終的な編集を行うことができます。
この操作を行うには、
「2D イラストへ変換」
アイコンをクリックします。
ドローイングが変換され、新しいウィンドウに表示されます。
11. 「ウィンドウ」メニューで、開かれているファイルのリストから変換済みのファイルを含む新規ウィンドウを選択します。
ウィンドウが前面に表示され、アクティブウィンドウになります。
12. ドローイングに「nipple_cut_2D.idr」という名前を付けて保存します。
これで Arbortext IsoDraw CADprocess のツールを使用してドローイングを編集できます。たとえば、切り取る部分に含まれる周囲の部品にエッジを追加したりできます。
この図は、細部の編集作業をいくつか行った後のドローイングを示しています。完成したドローイング「nipple_cut_2D.idr」は、Arbortext-IsoDraw インストールパス\Tutorial\Tutorial CADprocess フォルダにあります。
 表示モードのアイコンをクリックします。
表示モードのアイコンをクリックします。 表示モードのアイコンをクリックします。
表示モードのアイコンをクリックします。 表示モードのアイコンをクリックします。
表示モードのアイコンをクリックします。 ツールのアイコンをクリックします。
ツールのアイコンをクリックします。 に変わります。
に変わります。 カーソルに変わります。
カーソルに変わります。
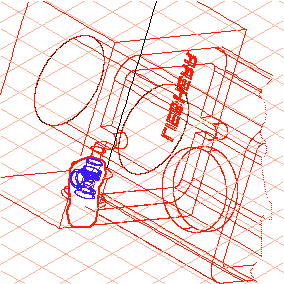
 表示モードに切り替えて、切り取る部分を表示します。
表示モードに切り替えて、切り取る部分を表示します。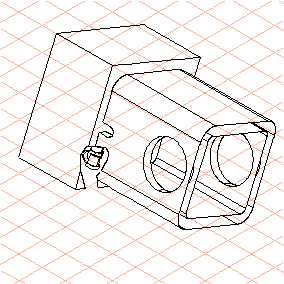
 アイコンをクリックします。
アイコンをクリックします。