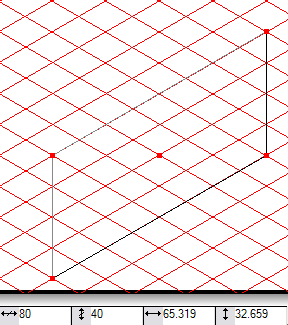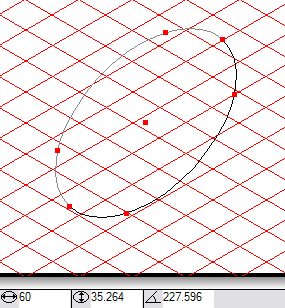寸法表示バー
次の項では、Arbortext IsoDraw ウィンドウの一番下にある寸法表示バーに、さまざまなエレメントの寸法がどのように表示されるかを紹介します。
1. 「直線」エレメントを使用して直線を描きます。
線の描画時には、寸法表示バーに表示されるその線の寸法を確認します。線の長さや位置を変更するたびに、表示される寸法はそれに応じて変わります。
線が主軸上にあるかぎり、左から右に、投影の縮み率を適用しない線長、適用した線長、水平軸に対する線の方向角の 3 つのパネルが表示されます。
線が主軸から離れると、最初の 2 つのパネル内に投影の縮み率を適用した線長が表示されます。
2. 寸法表示バーを見てみましょう。線の描画中に Alt キーを押して一時的に「グリッド合わせ」を無効にしてみてください。それによって寸法表示がどう変わるかを確認してください。
| 既存の線の寸法を表示させるには、その線を選択します。線を選択するには、 「矢印」 ツールをクリックし、「矢印」  カーソルを使用して線をクリックします。 寸法表示バーに各数値を直接入力して、寸法を変更することができます。入力した寸法を確定するには、Enter キーを押します。入力した値をユーザーが確定しないまま 2、3 秒経過すると、Arbortext IsoDraw によって自動的に確定されます。 寸法表示バーの中でフィールド間を移動するには Tab キーを使用します。 |
各 Arbortext IsoDraw エレメントで表示される寸法については、Arbortext IsoDraw User's Reference のエレメントを参照してください。
3. 寸法表示バーの機能に慣れるため、さまざまなエレメントを作図し、方向を変え、寸法を入力して変更してみてください。
たとえば、長方形と楕円で次の寸法が表示されているとします。
a. アイソメトリック図法の長方形については、パネルの左から右に次のように表示されます。
▪ 投影の縮み率を適用しない長さ
▪ 投影の縮み率を適用しない高さ
▪ 高さ (投影の縮み率を適用)
c. 主軸上に配置した楕円については、パネルの左から右に次のように表示されます。
▪ 楕円角
▪ 方向角
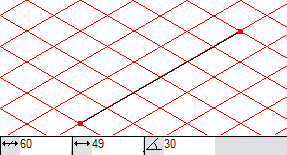
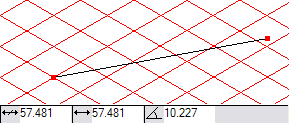
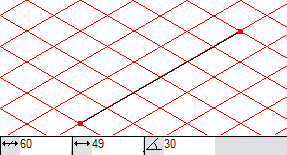
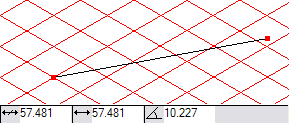
 ツールをクリックし、「矢印」
ツールをクリックし、「矢印」  カーソルを使用して線をクリックします。
カーソルを使用して線をクリックします。