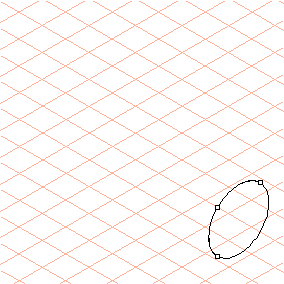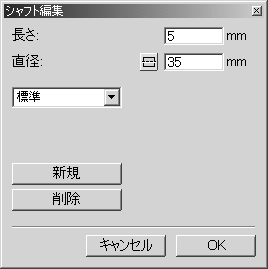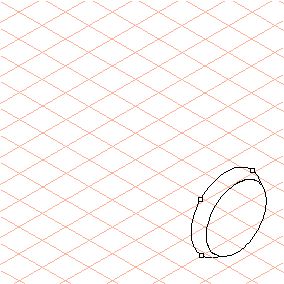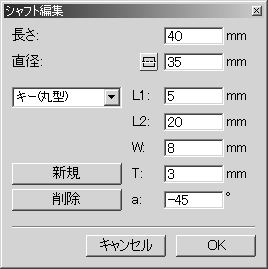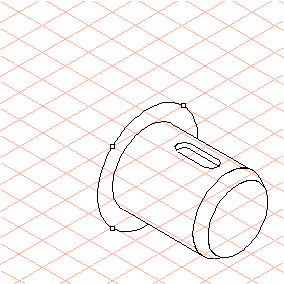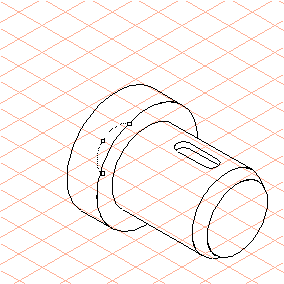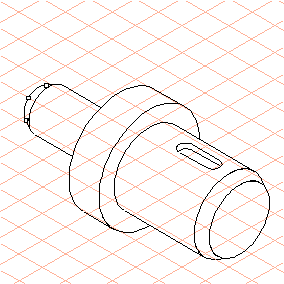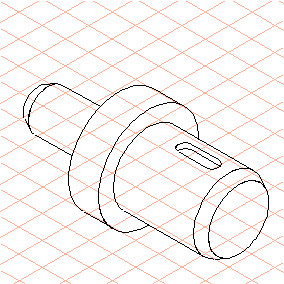シャフトの作成
1. > > の順に選択します。
カーソルが、ドローイング

カーソルに変わります。
「シャフト編集」ダイアログボックスも表示されます。まだ設定を入力することはできません。
2. 楕円を右上にドラッグして、直径を 30 mm にします。
| 開始セグメントの楕円の方向とサイズは、後からは変更できません。 |
3. ダイアログボックスで「長さ」の横に「5」、「直径」の横に「35」と入力します。
シャフトの終端の面取りが完了しました。
4. 「新規」ボタンをクリックします。
5. 設計オプションのポップアップメニューから、「キー (丸型)」を選択します。
ダイアログボックス内に、寸法を入力するパネルが表示されます。
寸法を次のように入力します。
◦ 長さ: 40
◦ 直径: 35
◦ L1: 5
◦ L2: 20
◦ W: 8
◦ T: 3
◦ a: -45
入力した寸法の新規セグメントが表示されます。
6. 「新規」をクリックし、「直径」の横に「50」と入力します。
7. 再度「新規」をクリックし、「長さ」の横に「15」と入力します。「直径」は「50」のままにします。
次のセグメント用にもう一度「新規」をクリックし、「直径」の横に「20」と入力します。
| 楕円は前に生成したセグメントの陰に隠れているので、ドラッグポイントだけが表示されます。 |
わかりやすくするために、楕円の一部を図に示しています。
8. 「新規」をクリックし、「長さ」の横に「35」と入力します。「直径」は「20」のままにします。
再度「新規」をクリックし、「長さ」の横に「5」、「直径」の横に「15」と入力します。
これで最後のセグメント、シャフト図の柱状シャフトの後ろに面取りが作成されました。
「OK」をクリックします。
9. これでシャフトのドローイングは完成です。
物体のエッジは、太線 / 細線の使い分けを使用して自動的に描画されるので、アウターエッジ、インナーエッジが正しく割り当てられます。
 カーソルに変わります。
カーソルに変わります。 カーソルに変わります。
カーソルに変わります。 カーソルに変わります。
カーソルに変わります。