「3D 透過長方形」 と「3D 透過フリーシェープ」
と「3D 透過フリーシェープ」 の 2 つの透過ツールを使用できます。
の 2 つの透過ツールを使用できます。
 と「3D 透過フリーシェープ」
と「3D 透過フリーシェープ」 の 2 つの透過ツールを使用できます。
の 2 つの透過ツールを使用できます。 と「3D 透過フリーシェープ」
と「3D 透過フリーシェープ」 の 2 つの透過ツールを使用できます。
の 2 つの透過ツールを使用できます。 カーソルに切り替えることができます。
カーソルに切り替えることができます。 ツールではマウスをドラッグして長方形を描きます。その長方形内にあるすべてのオブジェクトまたはサーフェスの選択された領域が、透明になります。長方形内が透明になります。対角線方向にマウスをドラッグして長方形を描き、マウスボタンを放すと、その領域内で選択されたオブジェクトまたはサーフェスの背後にあるエレメントすべてがすぐに表示されます。
ツールではマウスをドラッグして長方形を描きます。その長方形内にあるすべてのオブジェクトまたはサーフェスの選択された領域が、透明になります。長方形内が透明になります。対角線方向にマウスをドラッグして長方形を描き、マウスボタンを放すと、その領域内で選択されたオブジェクトまたはサーフェスの背後にあるエレメントすべてがすぐに表示されます。 ツールを選択すると、カーソルがラッソーになります。基本的に、ラッソー機能は選択長方形とほぼ同じです。ただしラッソーの場合は、オブジェクトまたはサーフェスを透明にする境界範囲を自由に定義できます。ラッソーは、切り離されたセクションを示す場合にとりわけ便利です。マウスボタンを放すと、切り離された領域内で選択したオブジェクトまたはサーフェスの背後にあるすべてのエレメントがすぐに表示されます。
ツールを選択すると、カーソルがラッソーになります。基本的に、ラッソー機能は選択長方形とほぼ同じです。ただしラッソーの場合は、オブジェクトまたはサーフェスを透明にする境界範囲を自由に定義できます。ラッソーは、切り離されたセクションを示す場合にとりわけ便利です。マウスボタンを放すと、切り離された領域内で選択したオブジェクトまたはサーフェスの背後にあるすべてのエレメントがすぐに表示されます。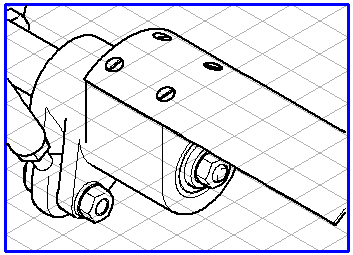 | 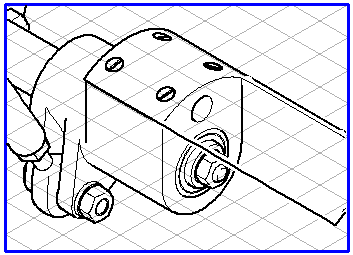 |
