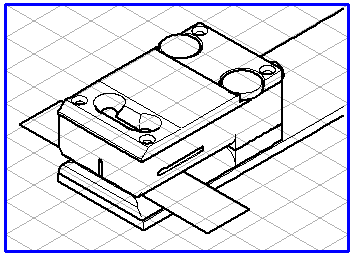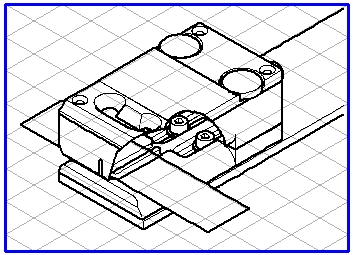3D カットツール
「3D カット」ツールを使って、選択したオブジェクトまたはサーフェスから必要に応じて指定した部分を切り取ることができます。このツールを使って、ほかの領域の背後にある領域 (オブジェクトまたはサーフェス) を表示できます。このツールは何回か繰り返して使用できます。これにより、複雑なアセンブリをより深く表示できます。
次の 2 種類の「3D カット」ツールを使用できます。
• 「3D カット長方形」
ツールは、長方形を描いて、その内側を切り取ります。
• 「3D カットフリーシェープ」
ツールは、ラッソーカーソルでフリーシェープを描いて、その内側を切り取ります。
部位を切断するオブジェクトまたはサーフェスを選択します。「3D カット」ツールを有効にした後は、Ctrl キーを押すことにより、一時的に矢印

カーソルに切り替えることができます。
特定のオブジェクトを事前に選択しなかった場合はすべてのオブジェクトがカットの対象になります。カットツールで選択しているドローイングの全領域が切断されます。
「3D カット長方形」ツール
「3D カット長方形」
ツールではマウスをドラッグして長方形を描きます。その長方形内にある、選択されたすべてのオブジェクトおよびサーフェスが切除されます。長方形内が透明になります。
対角線方向にマウスをドラッグして長方形を描き、マウスボタンを放すと、その領域内で選択されたオブジェクトまたはサーフェスのエレメントすべてがすぐに切断されます。
カット処理を実行した後にその結果を取り消す場合は、 > の順に選択します。オブジェクトまたは領域が元の形で表示されます。
「3D カットフリーシェープ」ツール
「3D カットフリーシェープ」
ツールを選択すると、カーソルがラッソーになります。基本的に、ラッソー機能は選択長方形とほぼ同じです。ただしラッソーの場合は、オブジェクトまたはサーフェスを切断する境界範囲を自由に定義できます。ラッソーは、切り離されたセクションを示す場合にとりわけ便利です。マウスボタンを放すと、ラッソーツールで指定した領域内の選択されたオブジェクトまたはサーフェスのエレメントすべてがすぐに切断されます。
次の左側の図は
「3D カットフリーシェープ」
ツールを使用しない例、右側の図は使用した例です。
カット処理を実行した後にその結果を取り消す場合は、 > の順に選択します。オブジェクトまたは領域が元の形で表示されます。
 ツールは、長方形を描いて、その内側を切り取ります。
ツールは、長方形を描いて、その内側を切り取ります。 ツールは、長方形を描いて、その内側を切り取ります。
ツールは、長方形を描いて、その内側を切り取ります。 ツールは、長方形を描いて、その内側を切り取ります。
ツールは、長方形を描いて、その内側を切り取ります。 ツールは、ラッソーカーソルでフリーシェープを描いて、その内側を切り取ります。
ツールは、ラッソーカーソルでフリーシェープを描いて、その内側を切り取ります。 カーソルに切り替えることができます。
カーソルに切り替えることができます。 ツールではマウスをドラッグして長方形を描きます。その長方形内にある、選択されたすべてのオブジェクトおよびサーフェスが切除されます。長方形内が透明になります。
ツールではマウスをドラッグして長方形を描きます。その長方形内にある、選択されたすべてのオブジェクトおよびサーフェスが切除されます。長方形内が透明になります。 ツールを選択すると、カーソルがラッソーになります。基本的に、ラッソー機能は選択長方形とほぼ同じです。ただしラッソーの場合は、オブジェクトまたはサーフェスを切断する境界範囲を自由に定義できます。ラッソーは、切り離されたセクションを示す場合にとりわけ便利です。マウスボタンを放すと、ラッソーツールで指定した領域内の選択されたオブジェクトまたはサーフェスのエレメントすべてがすぐに切断されます。
ツールを選択すると、カーソルがラッソーになります。基本的に、ラッソー機能は選択長方形とほぼ同じです。ただしラッソーの場合は、オブジェクトまたはサーフェスを切断する境界範囲を自由に定義できます。ラッソーは、切り離されたセクションを示す場合にとりわけ便利です。マウスボタンを放すと、ラッソーツールで指定した領域内の選択されたオブジェクトまたはサーフェスのエレメントすべてがすぐに切断されます。 ツールを使用しない例、右側の図は使用した例です。
ツールを使用しない例、右側の図は使用した例です。