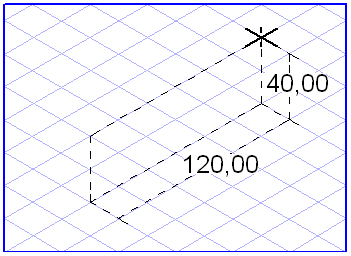Generierung
Zum Zeichnen eines Rechtecks wählen Sie aus der Werkzeugpalette das
Rechteckwerkzeug
aus. Der Cursor wird zu einem Zeichencursor

.
Klicken Sie mit dem Zeichencursor auf die Zeichenfläche, und ziehen Sie mit gedrückter Maustaste den Umriss des resultierenden Rechtecks auf. Wenn das Rechteck Ihren Vorstellungen entspricht, lassen Sie die Maustaste los.
Der Punkt, von dem aus Sie das Rechteck aufgezogen haben, ist der Startpunkt. Der Endpunkt ist der, an dem Sie die Maustaste losgelassen haben. Start- und Endpunkt liegen sich diagonal gegenüber.
Im Gegensatz zum Werkzeug
Rechteck erzeugt das Werkzeug
Zeichnen von abgerundeten Rechtecken
mehrere individuelle Elemente. Diese Elemente enthalten vier Linien und vier Ellipsensegmente, die ein Rechteck mit abgerundeten Ecken darstellen.
Beim Aufziehen verhält sich das Werkzeug wie die Variante ohne Abrundung. Nach Loslassen der Maustaste werden die einzelnen Elemente erzeugt. Diese Einzelelemente wiederum lassen sich wie für Linien und Ellipsen beschrieben bearbeiten.
Den Eckenradius stellen Sie mithilfe des Werkzeugs
Eckenradius für Rechtecke
dem letzten Symbol im Popup-Menü für Rechtecke ein. Nach Auswahl des Werkzeuges wird das folgende Dialogfenster angezeigt:
Geben Sie den gewünschten Eckenradius ein, der ab jetzt verwendet werden soll. Bestätigen Sie mit OK, oder beenden Sie den Dialog mit Abbrechen, ohne vorgenommene Änderungen zu übernehmen.
| Stellen Sie vor der Erstellung eines abgerundeten Rechtecks den Eckenradius ein. Eine nachträgliche Änderung der einzelnen Elemente ist aufwendiger. |
Gitterausrichtung
Die Orientierung des Rechtecks richtet sich danach, ob bei der Erstellung die Option
Gitterausrichtung aktiviert ist oder nicht. Bei aktivierter Option
Gitterausrichtung
können nur perspektivische Rechtecke aufgezogen werden. Die Orientierung der Seiten ergibt sich dabei aus dem aktuell eingestellten Gitter.
Ohne
Gitterausrichtung
entsteht ein Rechteck mit vier 90°-Winkeln.
Eine zeitweilige Umkehrung dieser Einstellung erreichen Sie, indem Sie beim Ziehen die ALT-Taste gedrückt halten.
Die Orientierung und damit auch die Form eines perspektivischen Rechtecks hängt davon ab, in welche Richtung Sie vom Startpunkt aus ziehen. Je nach Ziehrichtung wird das Rechteck auf eine der drei Hauptebenen des aktuellen Gitters gezwungen.
| Haben Sie Schwierigkeiten bei der Orientierungsbestimmung eines perspektivischen Rechtecks, versuchen Sie Folgendes: Klicken Sie mit dem Rechteckwerkzeug auf die Zeichenfläche, und bewegen Sie mit gedrückter Maustaste den Cursor im Kreis. Beobachten Sie, wie sich Orientierung und Form des dargestellten Rechtecks verändern. |
An Gitterpunkten einrasten und An Elementpunkten einrasten
Start- und Endpunkt eines Rechtecks können von naheliegenden Gitter- oder Elementpunkten angezogen werden. Das Verhalten richtet sich nach der aktuellen Einstellung für
An Gitterpunkten einrasten
und
An Elementpunkten einrasten
.
Beim Ziehen kann die Einstellung An Gitterpunkten einrasten durch Drücken der STRG-Taste zeitweilig umgekehrt werden.
Bemaßungen am Element anzeigen
Ist die Option
Bemaßungen anzeigen
eingeschaltet, werden beim Aufziehen Längenangaben für die parallelen Seitenpaare angezeigt. Bei perspektivischen Rechtecken werden die Längen entlang der zwei beteiligten Hauptachsen angezeigt. Bei Rechtecken mit vier 90°-Winkeln werden Breite und Höhe angezeigt.
Bemaßung in der Bemaßungsleiste anzeigen
In der Bemaßungsleiste werden beim Aufziehen eines Rechtecks maximal vier Maße angezeigt. In den ersten beiden Anzeigefeldern stehen die Bemaßungen für Breite und Höhe des Rechtecks ohne die perspektivische Verkürzung. Im dritten und vierten Feld werden die tatsächlichen Bemaßungen des Rechtecks angezeigt, also die wahren Längen. Ist ein Rechteck markiert, können Sie jede Bemaßung direkt im Anzeigefeld ändern. Bestätigen Sie Ihre Eingabe mit der Eingabetaste. Wenn Sie Ihre Eingabe nicht bestätigen, wird sie nach wenigen Sekunden automatisch von Arbortext IsoDraw bestätigt. Um zwischen Feldern zu wechseln, verwenden Sie die Tabulatortaste.
 aus. Der Cursor wird zu einem Zeichencursor
aus. Der Cursor wird zu einem Zeichencursor  .
. aus. Der Cursor wird zu einem Zeichencursor
aus. Der Cursor wird zu einem Zeichencursor  .
. aus. Der Cursor wird zu einem Zeichencursor
aus. Der Cursor wird zu einem Zeichencursor  .
.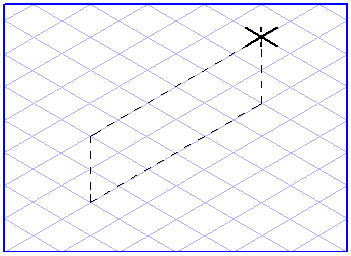
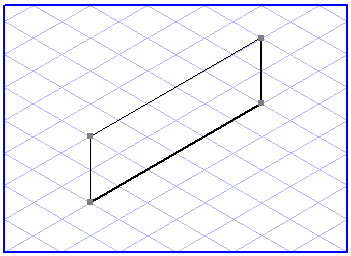
 mehrere individuelle Elemente. Diese Elemente enthalten vier Linien und vier Ellipsensegmente, die ein Rechteck mit abgerundeten Ecken darstellen.
mehrere individuelle Elemente. Diese Elemente enthalten vier Linien und vier Ellipsensegmente, die ein Rechteck mit abgerundeten Ecken darstellen. dem letzten Symbol im Popup-Menü für Rechtecke ein. Nach Auswahl des Werkzeuges wird das folgende Dialogfenster angezeigt:
dem letzten Symbol im Popup-Menü für Rechtecke ein. Nach Auswahl des Werkzeuges wird das folgende Dialogfenster angezeigt: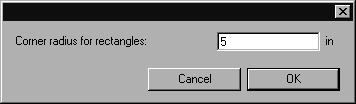
 können nur perspektivische Rechtecke aufgezogen werden. Die Orientierung der Seiten ergibt sich dabei aus dem aktuell eingestellten Gitter.
können nur perspektivische Rechtecke aufgezogen werden. Die Orientierung der Seiten ergibt sich dabei aus dem aktuell eingestellten Gitter. entsteht ein Rechteck mit vier 90°-Winkeln.
entsteht ein Rechteck mit vier 90°-Winkeln. und An Elementpunkten einrasten
und An Elementpunkten einrasten .
. eingeschaltet, werden beim Aufziehen Längenangaben für die parallelen Seitenpaare angezeigt. Bei perspektivischen Rechtecken werden die Längen entlang der zwei beteiligten Hauptachsen angezeigt. Bei Rechtecken mit vier 90°-Winkeln werden Breite und Höhe angezeigt.
eingeschaltet, werden beim Aufziehen Längenangaben für die parallelen Seitenpaare angezeigt. Bei perspektivischen Rechtecken werden die Längen entlang der zwei beteiligten Hauptachsen angezeigt. Bei Rechtecken mit vier 90°-Winkeln werden Breite und Höhe angezeigt.