Pfeil-Werkzeug
Wenn Sie das
Pfeil-Werkzeug

auswählen (
Auswählen und Bearbeiten von Elementen) und den Mauszeiger in das Zeichenfenster stellen, verwandelt sich der Zeiger in einen Pfeil

.
| Haben Sie gerade ein anderes Werkzeug ausgewählt, können Sie den Pfeilcursor  durch Drücken der STRG-Taste zeitweilig einschalten. Wenn Sie die STRG-Taste loslassen, wird das vorherige Werkzeug wieder aktiv. |
Auswählen
Wenn Sie Elemente nachträglich bearbeiten möchten, müssen Sie sie zuvor markieren. Dazu klicken Sie mit dem Pfeilcursor

auf das Element. Markierte Elemente werden mit ihren Elementpunkten dargestellt. Mit der Markierung des Elementes erscheinen in der Bemaßungsleiste verschiedene Maße entsprechend dem Elementtyp. Sie können diese Maße dort direkt ändern.
Beinhaltet eine Illustration Elemente mit gefüllten Flächen, können Sie auf eine beliebige Stelle der Fläche klicken, um das Element zu markieren. Wenn Sie diese Auswahloption verwenden, wählen Sie > und klicken Sie anschließend auf das Symbol Gitter im linken Bereich, um das Einstellungsfenster Gitter zu öffnen. Wählen Sie im Einstellungsfenster Gitter die Option Klicken auf Füllung wählt Element aus aus.
Sie können mehrere Elemente gleichzeitig auswählen, indem Sie die UMSCHALTTASTE gedrückt halten und nacheinander auf die entsprechenden Elemente klicken. Wenn Sie bei gedrückter Umschalttaste auf ein ausgewähltes Element klicken, wird die Auswahl des Elements aufgehoben. Bei der Anwahl mehrerer gleicher Elemente erscheinen in der Bemaßungsleiste nur die Maße, die bei den markierten Elementen übereinstimmen. Sie können diese Maße dort direkt ändern.
Wenn Sie mehrere Elemente gleichzeitig auswählen möchten, können Sie auch das Auswahlrechteck verwenden. Platzieren Sie den Pfeilcursor auf dem Zeichenblatt außerhalb von Elementen. Bei gedrückter Maustaste können Sie nun ein gestrichelt dargestelltes Rechteck ziehen. Alle Elemente innerhalb des Rechtecks werden markiert, sobald Sie die Maustaste loslassen. Ausgenommen hiervon sind Elemente, die gesperrt sind oder sich auf gesperrten Ebenen befinden.
Eine weitere Möglichkeit, Elemente zu markieren, ist der Lassocursor. Wählen Sie das
Pfeil-Werkzeug

aus, stellen Sie den Mauszeiger in das Zeichenfenster, halten Sie die ALT-Taste gedrückt und klicken Sie mit der Maustaste. Der Cursor verwandelt sich in ein Lasso

. Sie können nun die Objekte, die Sie markieren möchten, "einfangen". Der Lassocursor funktioniert im Prinzip genauso wie das Auswahlrechteck. Sie können jedoch die Begrenzung, innerhalb derer Elemente markiert werden, frei bestimmen. Der Lassocursor eignet sich somit zum Markieren mehrerer Elemente, die von weiteren Elementen umgeben sind, die man nicht markieren möchte.
Die Markierung von Elementen wird aufgehoben, wenn Sie entweder mit dem Pfeilcursor auf einen freien Bereich der Zeichenfläche klicken oder ein anderes Element durch Anklicken markieren.
Mit dem Auswahlrechteck oder dem Lasso werden nur die Elemente ausgewählt, die vollständig innerhalb des Rechtecks bzw. des Lassos liegen. Drücken Sie während des Aufziehens die STRG-Taste und halten sie gedrückt, um auch Elemente zu markieren, die nur teilweise im Rechteck bzw. des Lasso liegen.
Verschieben
Markierte Elemente können mit dem
Pfeil-Werkzeug

verschoben werden. Die Beschreibung hierzu finden Sie im Abschnitt
Verschieben.
Verändern
Wenn Sie mit dem
Pfeil-Werkzeug

auf Elementpunkte klicken und diese ziehen, können Sie Elemente in Lage und Ausdehnung beeinflussen. Eine Beschreibung dieser Veränderungsmöglichkeiten finden Sie in den Kapiteln zu den jeweiligen Elementen.
Zeichnung verschieben
Neben den Rollbalken gibt es noch eine weitere Möglichkeit, die Zeichnung im Arbeitsfenster zu verschieben: den Handcursor.
Drücken Sie die Leertaste. Der Cursor wird zu einer Verschiebehand

. Ziehen Sie jetzt im Zeichenbereich in die Richtung, in die die Zeichnung verschoben werden soll, und lassen Sie dann die Maustaste los. Die Zeichnung wird an die neue Position verschoben. Wenn Sie die Leertaste loslassen, wird das zuletzt ausgewählte Werkzeug wieder aktiv.
Wenn Sie die Zeichnung auf diese Art verschieben, sieht es so aus, als würde zunächst nichts geschehen. Der Bildschirmaufbau erfolgt erst, nachdem Sie die Maustaste gelöst haben.
Wollen Sie dagegen sehen, wie die Zeichnung verschoben wird, klicken Sie mit dem Handcursor auf die Zeichnung und warten einen Augenblick, bevor Sie die Maus verschieben. Die Zeichnung wird dann beim Verschieben direkt mitgeführt.
 auswählen (Auswählen und Bearbeiten von Elementen) und den Mauszeiger in das Zeichenfenster stellen, verwandelt sich der Zeiger in einen Pfeil
auswählen (Auswählen und Bearbeiten von Elementen) und den Mauszeiger in das Zeichenfenster stellen, verwandelt sich der Zeiger in einen Pfeil  .
. auswählen (Auswählen und Bearbeiten von Elementen) und den Mauszeiger in das Zeichenfenster stellen, verwandelt sich der Zeiger in einen Pfeil
auswählen (Auswählen und Bearbeiten von Elementen) und den Mauszeiger in das Zeichenfenster stellen, verwandelt sich der Zeiger in einen Pfeil  .
.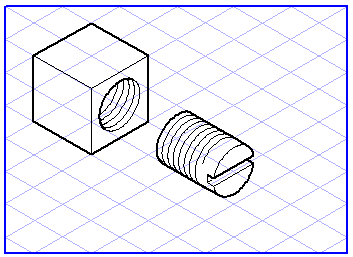
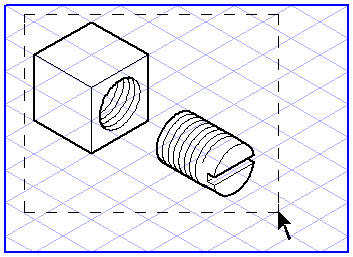
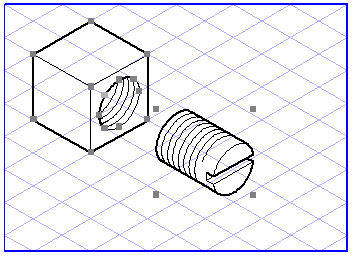
 . Sie können nun die Objekte, die Sie markieren möchten, "einfangen". Der Lassocursor funktioniert im Prinzip genauso wie das Auswahlrechteck. Sie können jedoch die Begrenzung, innerhalb derer Elemente markiert werden, frei bestimmen. Der Lassocursor eignet sich somit zum Markieren mehrerer Elemente, die von weiteren Elementen umgeben sind, die man nicht markieren möchte.
. Sie können nun die Objekte, die Sie markieren möchten, "einfangen". Der Lassocursor funktioniert im Prinzip genauso wie das Auswahlrechteck. Sie können jedoch die Begrenzung, innerhalb derer Elemente markiert werden, frei bestimmen. Der Lassocursor eignet sich somit zum Markieren mehrerer Elemente, die von weiteren Elementen umgeben sind, die man nicht markieren möchte.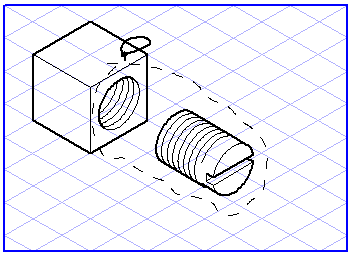
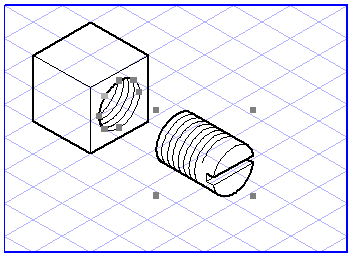
 . Ziehen Sie jetzt im Zeichenbereich in die Richtung, in die die Zeichnung verschoben werden soll, und lassen Sie dann die Maustaste los. Die Zeichnung wird an die neue Position verschoben. Wenn Sie die Leertaste loslassen, wird das zuletzt ausgewählte Werkzeug wieder aktiv.
. Ziehen Sie jetzt im Zeichenbereich in die Richtung, in die die Zeichnung verschoben werden soll, und lassen Sie dann die Maustaste los. Die Zeichnung wird an die neue Position verschoben. Wenn Sie die Leertaste loslassen, wird das zuletzt ausgewählte Werkzeug wieder aktiv.