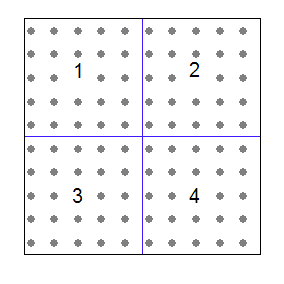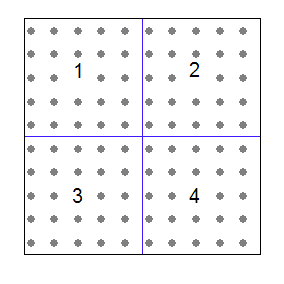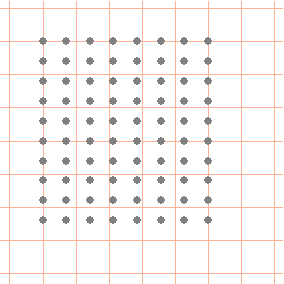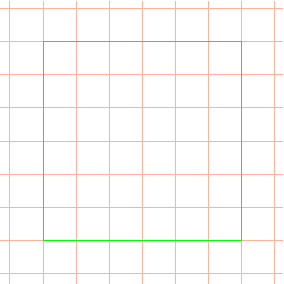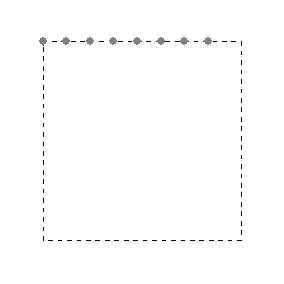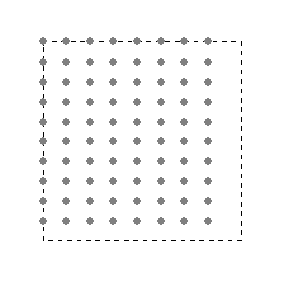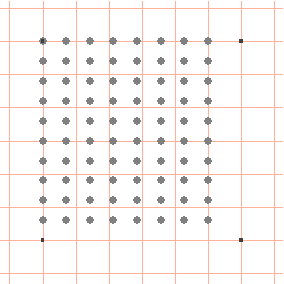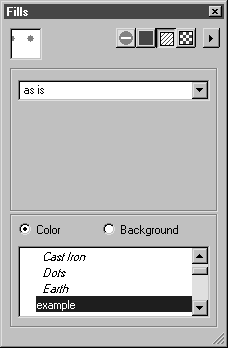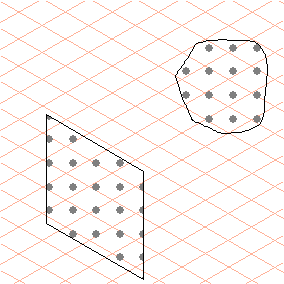So legen Sie eine neue Schraffur an
Wenn Sie eine eigene Schraffur anlegen möchten, benutzen Sie in keinem Fall die Datei DefaultHatchings.idr aus dem Installationsordner, die die Standardschraffuren enthält. Wenn diese Datei geändert wird, können Probleme beim Start des Programms auftreten.
Eine Schraffur wird innerhalb einer Fläche von 50 mm x 50 mm festgelegt.
Alle Elemente der Schraffur und das Rechteck müssen in einer Gruppe zusammengefasst sein.
Beim späteren Einsatz einer Schraffur wird die angelegte Schraffurfläche (50 mm x 50 mm) bei entsprechend großer Füllfläche neben und untereinander wiederholt. Bei einer quadratischen Füllfläche von 100 mm x 100 mm z. B. wird die erstellte Schraffurfläche (1) vier Mal eingesetzt. Zwei Mal nebeneinander (1 und 2), und zwei Mal darunter (3 und 4).
Sie müssen also beim Anlegen einer Schraffur darauf achten, dass der "Anschluss" passt (siehe Beispielschraffur).
1. Öffnen Sie die Datei hatching_example.idr im Ordner Arbortext-IsoDraw-install-path\Tutorial\Tutorial IsoDraw.
Sie sehen die fertige Beispielschraffur.
Wenn Sie möchten, können Sie die Arbeitsschritte zum Fertigstellen der Schraffur in einer neuen Datei nachvollziehen. Die Beschreibung des Workflows folgt anschließend.
2. Wählen Sie das Menü > aus. Speichern Sie die Datei unter example.idr im installierten Arbortext IsoDraw Programmordner Arbortext-IsoDraw-install-path\Program\Patterns.
| Eine neue Schraffurdatei kann vom Programm nur geladen werden, wenn sie in diesem Ordner oder in dem Ordner mit dem gleichen Namen abgelegt wird, der sich im Ordner mit den Windows-Benutzeranwendungsdaten unter User Profiles\username\Application Data\PTC\IsoDraw\Patterns befindet. |
3. Klicken Sie im Fenster Attribute auf die Schaltfläche Gitter, und wählen Sie das Gitter Ansicht aus.
4. Zeichnen Sie mit dem Werkzeug Rechteck ein Quadrat von 50 mm x 50 mm.
5. Wählen Sie für das markierte Quadrat den Stift Kein Stift aus.
6. Für die Beispielschraffur muss ein neuer Stift und ein neuer Stil eingerichtet werden.
Wählen Sie im Popup-Menü des Stilfensters den Befehl Neuer Stil aus.
7. Tragen Sie im Dialogfenster bei Namehatch ein.
8. Legen Sie die Einstellungen für den Stil fest, und bestätigen Sie mit OK.
| Die Einstellungen für den Stil mit dem Namen hatch übernehmen Sie aus der Beispieldatei hatching_example.idr. |
9. Wählen Sie im Popup-Menü des Stiftfensters den Befehl Neuer Stift aus.
10. Tragen Sie im Dialogfenster bei Namehatch ein.
11. Legen Sie die Einstellungen für den Stift fest, und bestätigen Sie mit OK.
| Die Einstellungen für den Stift mit dem Namen hatch übernehmen Sie aus der Beispieldatei hatching_example.idr. |
12. Anstatt den neuen Stil und den neuen Stift anzulegen, können Sie hier im Beispiel auch den Stift hatch aus der Beispieldatei hatching_example.idr durch Ziehen und Ablegen in Ihre Datei example.idr kopieren.
13. Wählen Sie den Stift hatch aus.
14. Zeichnen Sie mit dem Linienwerkzeug eine Linie von links beginnend auf Höhe der oberen Rechteckkante. Die Linie muss 45 mm lang sein. Wenn der Vorschaumodus (Menü > ) eingestellt ist, sehen Sie, dass die Linie mit einem Punkt beginnt und endet.
| Wenn Sie sich die Einstellungen beim Stil hatch anschauen, sehen Sie, dass die Punkte in einem Abstand von 5 mm gesetzt werden. Da die Schraffurfläche wie eingangs beschrieben bei entsprechender Füllfläche neben und untereinander wiederholt wird, muss zwischen dem letzten Punkt der ersten und dem ersten Punkt der daneben liegenden Wiederholfläche ein Abstand von 5 mm bleiben. Daher muss die Linie 45 mm und nicht 50 mm lang sein. |
15. Verschieben Sie die Linie über das Dialogfenster
Verschieben (siehe
Zylinder zeichnen) als Kopie um 5 mm senkrecht nach unten.
Wiederholen Sie das Verschieben mit dem Befehl Erneut verschieben acht Mal.
| Auch für die Anzahl der Linien gilt dasselbe wie für deren Länge. Zwischen der letzten Linie der ersten Fläche und der ersten Linie der darunter liegenden Wiederholfläche muss ein Abstand von 5 mm bleiben. |
16. Markiren Sie alle Elemente, und wählen Sie das Menü > aus.
Die Schraffur ist damit fertig gestellt.
18. Wählen Sie das Menü > aus.
19. Beenden Sie die Sitzung, und starten Sie das Programm erneut.
20. Mit dem Neustart wird auch die neue Schraffur geladen.
21. Wählen Sie das Menü > aus.
22. Klicken Sie auf die Schaltfläche Schraffur.
In der Liste der Schraffuren wird nun auch der Name Ihrer neu erstellten Schraffur (example) angezeigt.
23. Wenn Sie jetzt z. B. ein Rechteck oder einen geschlossenen Bézierpfad zeichnen und die Schraffur example für die Flächen anwählen, sieht dies ähnlich aus wie in der Abbildung.