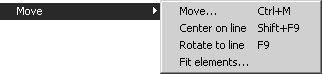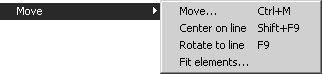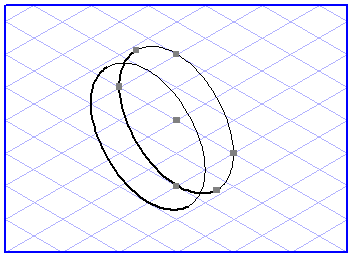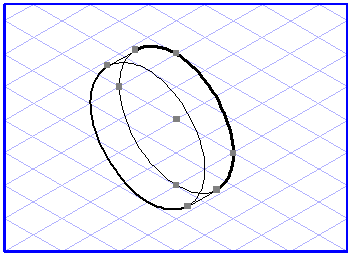透過對話方塊移動
「移動」對話方塊為您提供了另一種移動物件的方法。當選擇 > 時,此對話方塊會出現。
此對話方塊為您提供了數個用於在移動元素時輸入精確值的選項。例如,您可以在「水平的」與「垂直的」欄位中輸入絕對尺寸。這樣便會嚴格依照您所指定的值移動選取的元素。另外,您也可以在相應欄位中輸入角度與距離。這會指定沿哪個方向移動選取的物件及移動的距離。
箭頭圖形會為您顯示元素移動的方向。用滑鼠按一下箭頭可讓您指定角度。這可以使箭頭跳接到主軸。以您拖曳直線時相同的方法,您也可以按住 ALT 鍵來取消「格點對齊」功能。
您可以使用三個按鈕「X 軸」、「Y 軸」與「Z 軸」來沿主軸的方向轉動箭頭。
如果您沿著主軸移動元素,您可以使用透視法將尺寸縮短正確的數量。若要執行此操作,請選取相應的核取方塊。其他欄位中的項目將會立即變更。
例如,若要沿著 X 軸移動元素 50 公釐,您應該依照以下方式執行。按一下「X 軸」按鈕或轉動箭頭使其指向 X 軸的方向。現在將「距離」輸入為 50 mm。會計算「水平」與「垂直」欄位中的值以使其相符。
現在選取「附帶透視法」核取方塊。會計算「水平」與「垂直」欄位中的值以使其相符。此設定可以用來依照目前格點的要求移動透視中的元素。
您可在「選項」底下,選取「元素」與「圖樣」。如果勾選了「元素」方塊,則只會移動選取的元素。如果也勾選了「圖樣」方塊,也會移動現有圖樣。如果您要移動參照元素的圖樣,請只勾選「圖樣」方塊。
按一下「確定」來確認輸入。或者按一下「取消」以結束對話方塊而不移動元素。
您不需要使用「確定」來結束輸入,您可以按一下「複製」按鈕來啟動「移動」指令。選取項將會保持不變。而是會產生選取項的副本,它會依據您的指示來移動。
選取「連接線」核取方塊也會產生選取物件的副本,它會根據您的指定來移動,不管您是否按一下「確定」或「複製」。此外,也會在原始元素的元素點與新產生元素的元素點之間繪製連接線。
此程序對應於本節稍早說明過的隨連接線移動。