關於輪廓集
輪廓集是 3D 物件的命名集合,例如子組件中的零件,會使用您將這些物件投影到 2D 時所使用相同的顏色予以反白。反白是指以平面著色顏色填充每個物件其投影 2D 輪廓的內部。
|
|
如果您放置在 Arbortext IsoDraw 中的 CAD 檔案擁有彩色零件或組件,可使用與 CAD 檔案中零件或組件顏色相符的填充顏色建立輪廓集。
|
輪廓集包含一或多個 3D 物件。您在 3D 模式中建立用於以 2D 顯示的輪廓集。
在 3D 模式中使用「輪廓集」屬性視窗建立與編輯輪廓集。在「3D 投影」- 「集」對話方塊中選取「建立輪廓填充」核取方塊,則會以 2D 顯示所有以其顏色填充的輪廓集。
在 3D 模式中,按一下 > ,可預覽輪廓集以 2D 顯示的結果。
建立輪廓填充
選取「移除隱藏線」下的「填充輪廓」核取方塊,繞 3D 集合的外部輪廓建立一個已填充的封閉 Bézier 路徑。在 3D 投影後,若要以 2D 模式查看填充的輪廓路徑,請開啟「預覽」。(在「視窗」選單中,指向「預覽」,然後按一下「預覽」。)
3D 集合輪廓路徑會以單一顏色 (預設為白色) 填充,且其邊框不可見。(邊框「筆」屬性設定為「無筆」。)
若要在選取「移除隱藏線」的情況下變更要投影之 3D 集合的輪廓填充顏色:
1. 確認已選取「移除隱藏線」下的「建立輪廓填充」核取方塊。
|
|
如果「建立輪廓填充」核取方塊被清除,您將無法變更顏色。
|
2. 按一下「選項」按鈕。
3. 在
「選項」-
「集」 對話方塊的
「以顏色填充輪廓」下,選取一種顏色,然後按一下
「確定」。(請參閱
3D 投影選項 - 移除隱藏線 中
「以顏色填充輪廓」下的顏色選取指示。)
也可在「3D 選項」(3D Options) 偏好設定面板中變更 3D 集合輪廓填充顏色以及其他 3D 投影選項。與 3D 投影的其他「3D 選項」(3D Options) 偏好設定的設定類似,此輪廓填充顏色設定的範圍 (具體來講,就是適用於哪個或哪些 3D 集合) 取決於變更偏好設定的設定時 Arbortext IsoDraw CADprocess 所處的狀態。(請參閱將輪廓填充顏色設定為 3D 投影的 3D 選項偏好設定。)
範例:不同顏色的 3D 集合輪廓
下面的「移除隱藏線」插圖範例包含以不同顏色填充的 3D 集合輪廓。本節將說明其建立方式。
建立此插圖使用了三個 3D 集合:一個用於吹風機組件,一個用於凸緣 (藍色),一個用於六個凸緣螺栓 (紅色)。
首先,在無填充輪廓的情況下,投影吹風機組件 3D 集合。然後,使用以藍色填充的輪廓投影凸緣 3D 集合。最後,使用以紅色填充的輪廓投影包含六個螺栓的 3D 集合。
下文將列出用於建立此範例插圖的詳細步驟以供參考。將這些步驟中的吹風機組件、凸緣以及螺栓替代為您自己的組件與零件,即可建立一個類似插圖,其中包含已填充顏色的 3D 集合輪廓。
1. 針對 Arbortext IsoDraw CADprocess 中的組件,「開啟」(或「放置」) 3D CAD 檔案。
2. 準備 3D 投影的檢視。在此範例中:
a. 在
「3D 工具」工具列中,按一下
「等角上視圖」
按鈕。
b. 在凸緣上按一下右鍵,然後按一下「移動」。沿 Z 軸正方向將凸緣移動 10 公釐。
c. 選取凸緣螺栓。
d. 在其中一個所選螺栓上按一下右鍵,然後按一下「移動」。沿 Z 軸正方向將螺栓移動 20 公釐。
3. 在
「3D 工具」工具列中,按一下
「轉換成 2D 插圖」
按鈕。
4. 在「3D 投影」- 「集」對話方塊中,按一下「移除隱藏線」,然後清除「建立輪廓填充」核取方塊。
5. 按一下「確定」來執行 3D 投影。在 2D 模式下,所顯示的組件隱藏線已被移除且沒有填充的輪廓。
6. 然後,「放置」凸緣並使用藍色填充輪廓將其投影至 2D。
a. 「放置」3D CAD 檔案,並依上述步驟 1 與 2 來準備檢視。
b. 刪除 3D 模式中除凸緣物件以外的所有物件。
c. 按一下
「3D 工具」工具列中的
「轉換成 2D 插圖」
按鈕。
d. 在「3D 投影」- 「集」對話方塊中,按一下「移除隱藏線」,然後選取「建立輪廓填充」核取方塊。
e. 按一下「選項」按鈕。
f. 在
「選項」-
「集」 對話方塊中,選取輪廓填充顏色 (在此例中為藍色),然後按一下
「確定」。(請參閱
3D 投影選項 - 移除隱藏線 中
「以顏色填充輪廓」下的指示。)
g. 按一下「確定」來執行 3D 投影。在 2D 模式下,藍色凸緣顯示在組件前。
7. 若要完成,請「放置」凸緣螺栓,並在其輪廓填充為紅色的情況下,將其投影至 2D:
a. 重複步驟 6(a.) 至 6(g.),但要注意以下例外:
▪ 在步驟 6(b.) 中,刪除凸緣螺栓物件以外的所有物件。
▪ 在步驟 6(f.) 中,選取紅色作為輪廓填充顏色。
b. 在「3D 投影」- 「集」對話方塊中,按一下「確定」來執行 3D 投影。在 2D 模式下,紅色螺栓顯示在組件與藍色凸緣前。
將輪廓填充顏色設定為 3D 投影的 3D 選項偏好設定
可以在「3D 選項」(3D Options) 偏好設定面板上設定輪廓填充顏色 (... 與其他 3D 投影設定)。考慮針對以下情況的一個或所有 3D 集合設定此偏好設定:
針對以下情況,請始終使用相同的輪廓填充顏色:
• 情況 1:在 Arbortext IsoDraw CADprocess 應用程式工作階段期間,在多個插圖中投影的特定 3D 集合。
• 情況 2:在一個插圖中投影的所有 3D 集合。
• 情況 3:在所有插圖中投影的所有 3D 集合。
若要在以上各情況下,使輪廓填充顏色偏好設定的設定 (... 或其他任何 3D 投影設定) 變為預設值:
• 情況 1:在 3D 集合處於使用中狀態下設定 3D 模式下的偏好設定。如此一來,在目前的 Arbortext IsoDraw CADprocess 應用程式工作階段期間,每次您投影該特定 3D 集合時,您的設定即會變為預設值。如果您結束應用程式,然後重新啟動,則預設偏好設定的設定不會再套用至該特定 3D 集合。
• 情況 2:在 2D 模式下開啟插圖檔案並設定偏好設定。這會使您在該插圖檔案中投影的所有 3D 集合之設定變為預設值。當您關閉並重新開啟該插圖檔案,以及結束並重新啟動應用程式時,該插圖檔案的預設設定保持不變。
• 情況 3:關閉所有插圖檔案,然後設定偏好設定。這會使您在所有插圖檔案中投影的所有 3D 集合之設定變為預設值。當您關閉並重新開啟所有插圖檔案,以及結束並重新啟動應用程式時,所有插圖檔案的預設設定保持不變。
若要針對一個或所有 3D 集合設定輪廓填充顏色偏好設定 (視上述情況而定):
1. 選取 > ,然後選取「3D 選項」...
◦ 情況 1:... 在 3D 集合處於使用中狀態下的 3D 模式中。
◦ 情況 2:... 在插圖檔案以 2D 模式開啟的情況下。
◦ 情況 3:... 在所有插圖檔案均已關閉的情況下。
2. 在「3D 選項」偏好設定面板中,按一下「3D 選項」按鈕,開啟「3D 投影」對話方塊 (情況 1 時,應開啟「3D 投影」- 「集」對話方塊。)
3. 按一下「移除隱藏線」並選取「建立輪廓填充」核取方塊,然後按一下「選項」按鈕。
4. 在
「以顏色填充輪廓」下的
「選項」對話方塊 (情況 1 時,則為
「選項」-
「集」 對話方塊) 中,選取顏色。(請參閱
3D 投影選項 - 移除隱藏線 中
「以顏色填充輪廓」下的顏色選取指示。)
5. 按兩次「確定」來關閉對話方塊,然後按一下「確定」來關閉「偏好設定」對話方塊。填充顏色偏好設定的設定即會套用至一或多個 3D 集合 (視上述情況而定)。
關於在 2D 模式下編輯 3D 集合輪廓路徑
在 2D 模式下,填充輪廓路徑與 3D 集合被編組在一起。在 3D 集合被編組的情況下,可使用
「箭頭」(+)

工具來選取要編輯的輪廓 徑。或者,也可以將 3D 集合取消編組,然後像編輯任何其他填充 Bézier 路徑一樣編輯路徑形狀或填充顏色。
| 取消所置入 3D 集合的編組會中斷其與來源 3D 資料的連結。 |
輪廓路徑是圍繞 3D 集合中所有物件外部輪廓的一條單一路徑。但它不是複合路徑。所以,如果 3D 集合包括帶孔物件 (例如上例中的凸緣) 或多個單獨物件 (例如上例中的螺栓),則在輪廓明顯分開的零件之間,路徑將包含連接線。如果透過套用不同的「筆」屬性使輪廓邊框可見,可能需要對路徑進行編輯,以移除這些連接線。
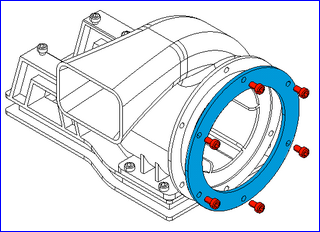
 按鈕。
按鈕。 按鈕。
按鈕。 按鈕。
按鈕。 工具來選取要編輯的輪廓 徑。或者,也可以將 3D 集合取消編組,然後像編輯任何其他填充 Bézier 路徑一樣編輯路徑形狀或填充顏色。
工具來選取要編輯的輪廓 徑。或者,也可以將 3D 集合取消編組,然後像編輯任何其他填充 Bézier 路徑一樣編輯路徑形狀或填充顏色。