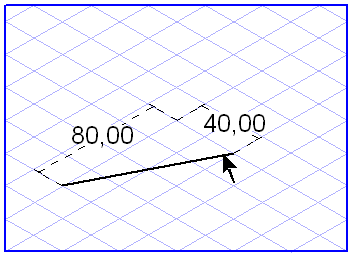產生
若要繪製直線,請從工具箱中選取
「直線」
工具;游標會變成繪製

游標。
按一下繪製區,同時按住滑鼠鍵,並將產生的直線拖曳至所需的終止點。當您釋放滑鼠鍵之後即會產生直線。
若要繪製折線,請選取工具箱中的
「繪製折線」
工具。使用繪製

游標來按一下繪製區,同時按住滑鼠鍵,並將產生的直線拖曳至所需的第一個區段的終止點。現在釋放滑鼠鍵。現在按一下繪製區。您將會看到第一個區段的終止點變更為下一個區段的起始點。在螢幕上拖曳直線,然後釋放滑鼠鍵。如有需要,您也可以再增加更多的區段。
您可以將產生的最後一個區段連結至起始點以自動終止產生折線。這樣將會留給您一個封閉的折線。若要終止建立開放的折線,請按一下工具箱。
您也可以按下啟動箭頭游標的 CTRL 鍵,然後按一下繪製區來終止繪製程序。
格點對齊
直線的方向取決於產生直線時
格點對齊功能是否是使用中。如果
格點對齊功能是活動的

,則只能以目前格點的主軸方向或以水平面的方向來繪製直線。
如果沒有
「格點對齊」
,則可以任何方向繪製直線。您可按住 ALT 鍵並拖曳直線,暫時反轉此設定。
格點跳接與元素跳接
直線的起始點與終止點以及折線的區段會受到鄰近的格點或元素點的吸引。它們是否受到吸引取決於
「格點跳接」
和
「元素跳接」
的目前設定。
您可按住 CTRL 鍵並拖曳,暫時反轉「格點跳接」設定。
顯示元素上的尺寸
如果已經啟動
「顯示尺寸」
選項,當拖曳直線時,會顯示相關線段的長度資訊。如果直線位於目前格點的其中一個主軸之上或水平面中,將會顯示直線的長度。如果並非如此,則會顯示兩個尺寸 – 即沿相關的兩條主軸的長度。
顯示尺寸列中的尺寸
當拖曳直線時,尺寸列會顯示三個尺寸的最大值。第一個欄位顯示沒有使用透視法的直線的長度。第二個欄位顯示直線的實際長度,即真實長度。第三個欄位指示與水平相關的直線的方向角。
如果已經選取了直線,您可以在這些欄位中直接變更每個尺寸。請用 ENTER 鍵來確認您的輸入。如果您不確認您的輸入,Arbortext IsoView 會於幾秒鐘之後自動確認它。請使用 TAB 鍵從一個欄位移動到另一個欄位。
在使用折線的情況下,列會顯示繪製的最後一個區段的尺寸。使用 > 可取得其他區段的尺寸。
 工具;游標會變成繪製
工具;游標會變成繪製  游標。
游標。 工具;游標會變成繪製
工具;游標會變成繪製  游標。
游標。 工具;游標會變成繪製
工具;游標會變成繪製  游標。
游標。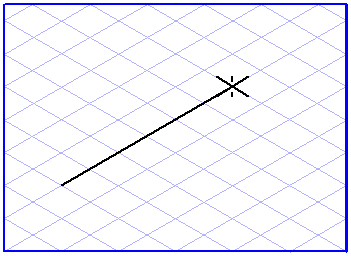
 工具。使用繪製
工具。使用繪製  游標來按一下繪製區,同時按住滑鼠鍵,並將產生的直線拖曳至所需的第一個區段的終止點。現在釋放滑鼠鍵。現在按一下繪製區。您將會看到第一個區段的終止點變更為下一個區段的起始點。在螢幕上拖曳直線,然後釋放滑鼠鍵。如有需要,您也可以再增加更多的區段。
游標來按一下繪製區,同時按住滑鼠鍵,並將產生的直線拖曳至所需的第一個區段的終止點。現在釋放滑鼠鍵。現在按一下繪製區。您將會看到第一個區段的終止點變更為下一個區段的起始點。在螢幕上拖曳直線,然後釋放滑鼠鍵。如有需要,您也可以再增加更多的區段。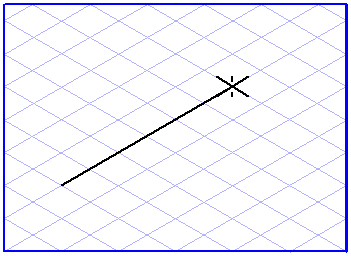
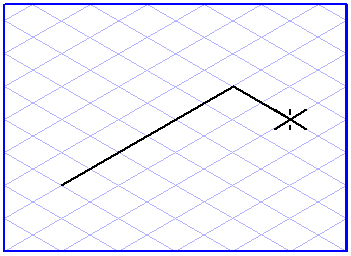
 ,則只能以目前格點的主軸方向或以水平面的方向來繪製直線。
,則只能以目前格點的主軸方向或以水平面的方向來繪製直線。 ,則可以任何方向繪製直線。您可按住 ALT 鍵並拖曳直線,暫時反轉此設定。
,則可以任何方向繪製直線。您可按住 ALT 鍵並拖曳直線,暫時反轉此設定。 和「元素跳接」
和「元素跳接」 的目前設定。
的目前設定。 選項,當拖曳直線時,會顯示相關線段的長度資訊。如果直線位於目前格點的其中一個主軸之上或水平面中,將會顯示直線的長度。如果並非如此,則會顯示兩個尺寸 – 即沿相關的兩條主軸的長度。
選項,當拖曳直線時,會顯示相關線段的長度資訊。如果直線位於目前格點的其中一個主軸之上或水平面中,將會顯示直線的長度。如果並非如此,則會顯示兩個尺寸 – 即沿相關的兩條主軸的長度。