產生
若要繪製 Bezier 路徑,請從工具箱中選取 Bezier

工具。游標會變成 Bezier

游標。
請用繪製游標按一下繪製區,並按住滑鼠鍵,以所需方向拖曳游標。這樣會產生具有操作框的第一個 Bezier 點。請釋放滑鼠鍵並再按一下,這次稍遠一點。也請在此處按住滑鼠鍵將操作框拖曳到點之外。您現在已經建立了具有兩個點的 Bezier 路徑,並且每個點都有操作框。
按住滑鼠鍵拖曳游標,您將會產生具有操作框的曲線點。只要按住滑鼠鍵,您就可以變更操作框點的位置,進而變更曲線的形狀。請使用相同的方法新增另外一個點。現在,讓我們假設您要路徑在最後一個點進行急轉彎。若要執行此操作,您需要將曲線點轉換為邊角點。按下 ALT 鍵並短暫按一下最後一個 Bezier 點。
最後一個操作框會消失。現在,請短暫地按一下路徑的下一個點,而無須拖曳它。然後,此點也會變成邊角點。
若要產生其餘路徑的操作框,請再按一下最後一個點,並拖曳出操作框。然後,請繼續隨意繪製路徑。
當您在 Bezier 路徑上工作時,您可以執行已經繪製的零件的變更:
• 若要插入其他點,請按下 SHIFT 鍵,並按一下您要放置點的路徑上的位置。
• 若要刪除現有點,請按下 SHIFT 鍵,並快速按一下您要刪除的點。
• 若要移動 Bezier 點或操作框點,請按下 CTRL 鍵,以短暫切換為箭頭游標。然後,請按一下所需點並將它移動至其新位置。
如果您將最後一個 Bezier 點與起始點連結,就可以自動終止 Bezier 路徑的建立。這樣會產生封閉的 Bezier 路徑。
若要終止開放的 Bezier 路徑的建立,請按一下工具箱或選單列。
建立 Bezier 路徑的另一種方法是「繪製手繪線」工具。您可以使用它來繪製 Arbortext IsoDraw 自動轉換為 Bezier 路徑的輪廓。
選取工具箱中的
「繪製手繪線」
工具。游標會變成 Bezier

游標。
請使用游標來按一下繪製區中您要路徑開始的點。按住滑鼠鍵移動游標,以繪製所需路徑。當您拖曳游標時,會有一條虛線追蹤您的路徑。當您釋放滑鼠鍵之後,Arbortext IsoDraw 會自動使用您繪製的內容,來產生具有適當點與操作框的 Bezier 路徑。
格點對齊
操作框的方向取決於產生 Bezier 路徑時
「格點對齊」是否是使用中。如果
「格點對齊」功能是活動的

,會強制操作框移到目前格線的其中一條主軸或水平軸。
如果
「格點對齊」已關閉

,您就可以隨意定義操作框的方向了。
您可按住 ALT 鍵並拖曳操作框,暫時反轉此設定。
Bezier 點與操作框點都會受到鄰近格點或元素點的吸引。它們是否受到吸引取決於
「格點跳接」
和
「元素跳接」
的目前設定。
格點跳接與元素跳接
當您設定 Bezier 點或拖曳操作框時,您可以按住 CTRL 鍵來暫時反轉「格點跳接」設定。
顯示元素上的尺寸
您無法將 Bezier 路徑直接指派給透視平面。因此,不會顯示任何尺寸。
顯示尺寸列中的尺寸
尺寸列不會顯示任何尺寸。這是因為您無法將 Bezier 路徑直接指派給透視平面,也無法使用尺寸輕鬆定義操作框的位置。
 工具。游標會變成 Bezier
工具。游標會變成 Bezier  游標。
游標。 工具。游標會變成 Bezier
工具。游標會變成 Bezier  游標。
游標。 工具。游標會變成 Bezier
工具。游標會變成 Bezier  游標。
游標。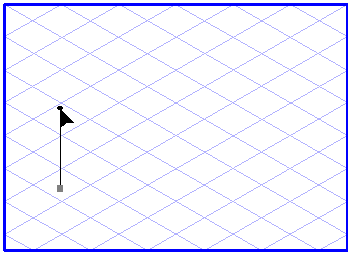
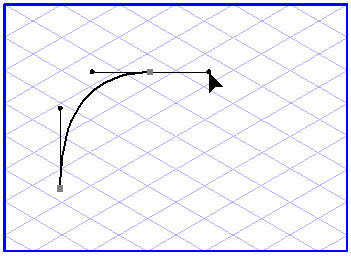
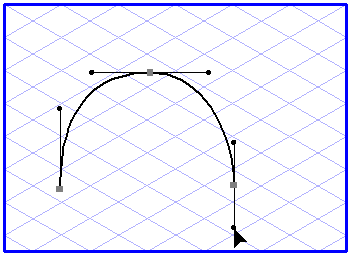
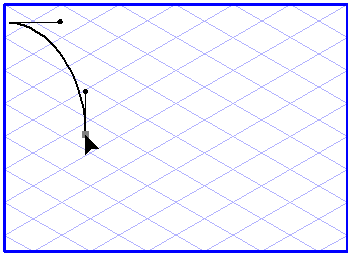
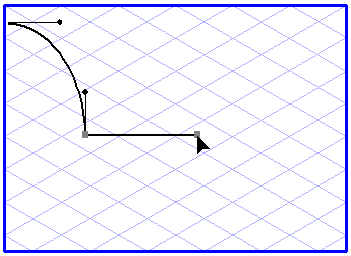
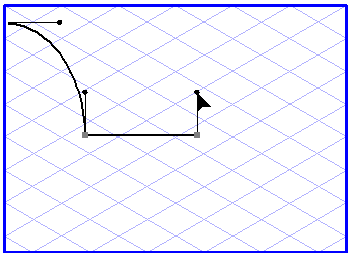
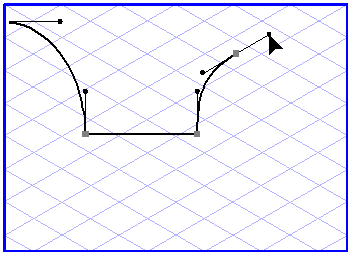
 工具。游標會變成 Bezier
工具。游標會變成 Bezier  游標。
游標。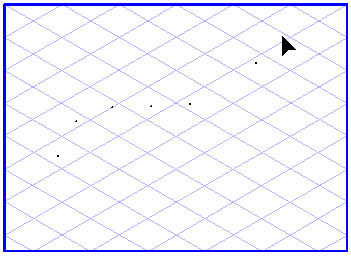
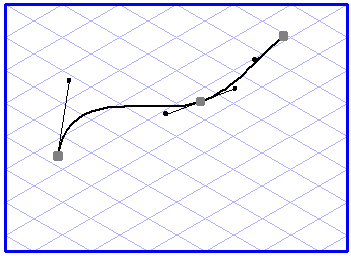
 ,會強制操作框移到目前格線的其中一條主軸或水平軸。
,會強制操作框移到目前格線的其中一條主軸或水平軸。 ,您就可以隨意定義操作框的方向了。
,您就可以隨意定義操作框的方向了。 和「元素跳接」
和「元素跳接」 的目前設定。
的目前設定。