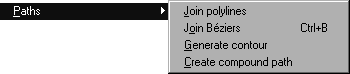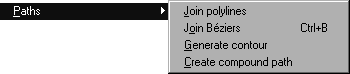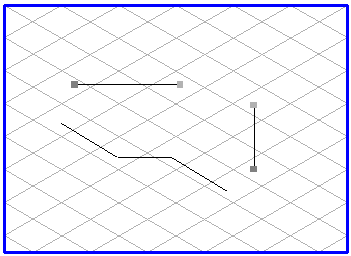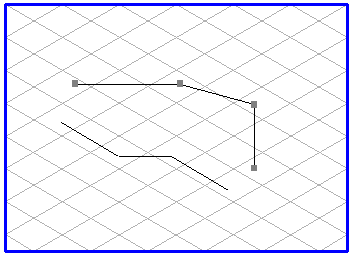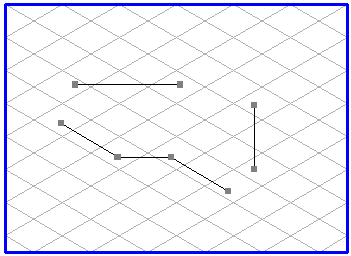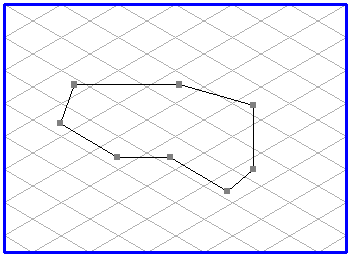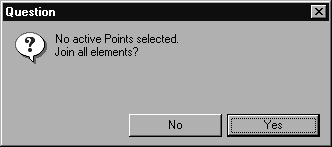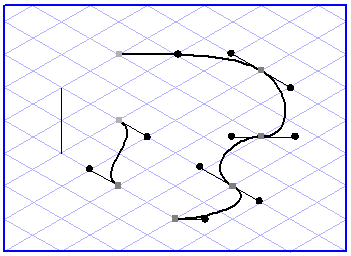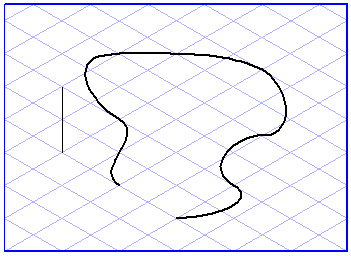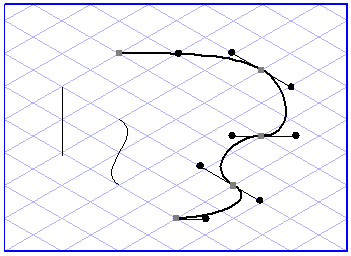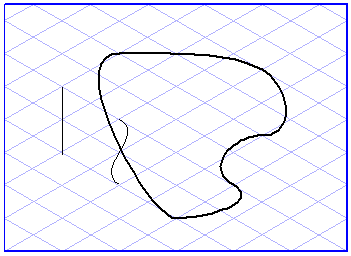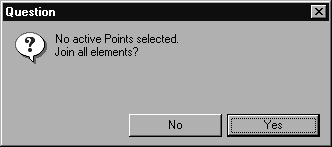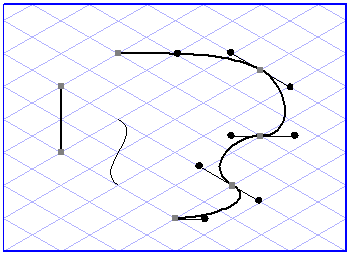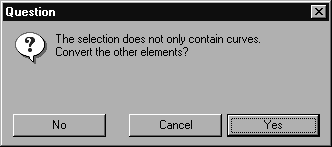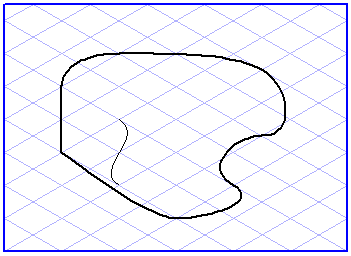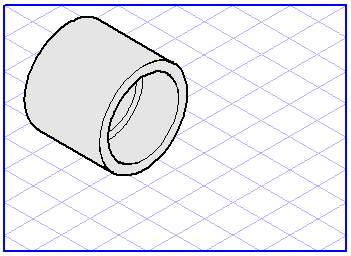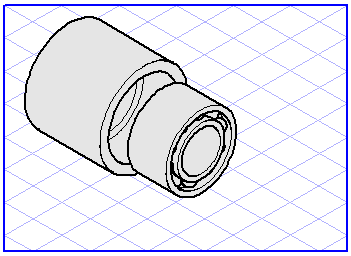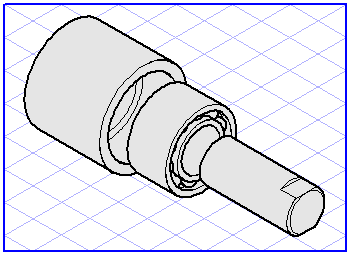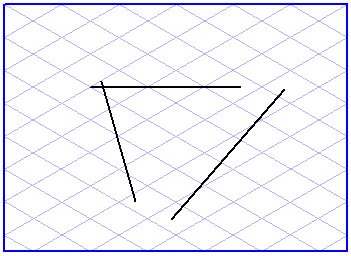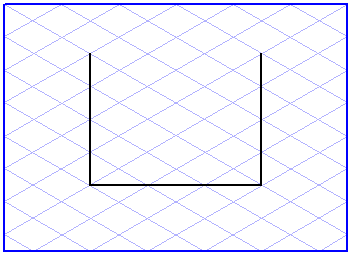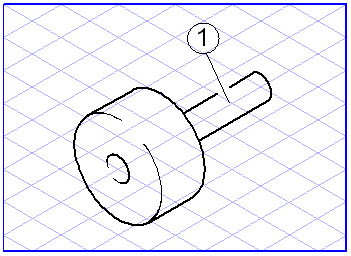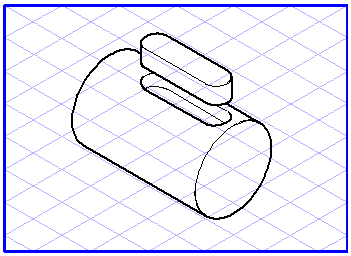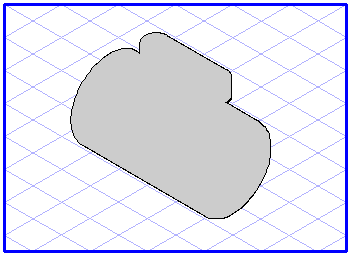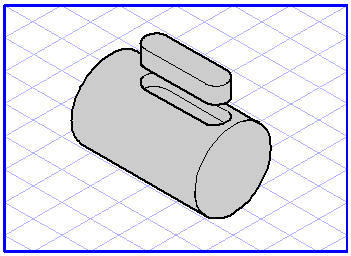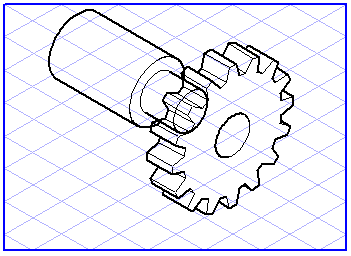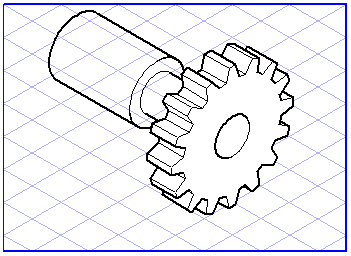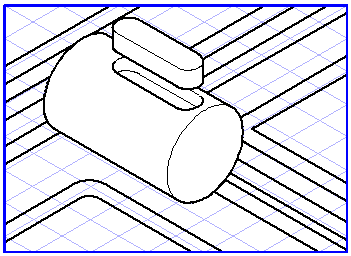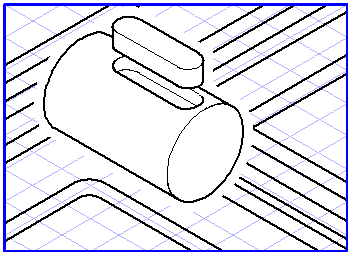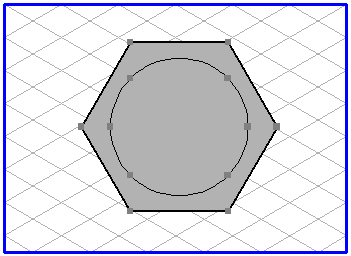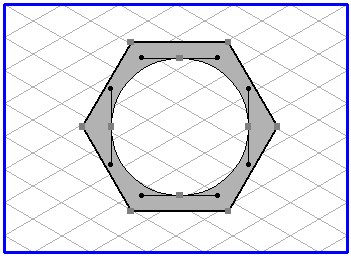路徑
您會在「路徑」子選單中找到四個指令。您可以使用「連接折線」與「連接 Beziers」來連接數條折線或 Bezier 路徑以形成單一路徑。「產生輪廓」指令可從選取的元素中產生外輪廓。「建立複合路徑」指令可以讓您在填充區域中打孔。
連接折線
此指令可以讓您將數條直線或折線結合為單一直線。可以使用各種起始方案︰
1. 您要連接兩條直線以建立非封閉的單一折線。若要執行此操作,請使用箭頭游標來按一下某條直線的第一個端點,然後按一下其他直線的一個端點。這兩個點會以已選取的形式顯示 (在彩色模式下會顯示成第二個選取的顏色,在單色螢幕上會顯示成黑色)。當您選擇 > > 時,兩條直線會自動在這兩個端點處連接。
2. 您要連接兩條或多條直線以產生封閉的單一直線路徑。若要執行此操作,請選取所需直線,然後選擇 > > 。
如果您在稍後顯示的對話方塊中按一下「確定」,您將會產生封閉的直線路徑。
| 建議您在連接多條直線時連續套用在 1. 下列出的程序。這時候您才能夠明白無誤地判斷哪兩端是相互連接的。 連接直線所產生的新元素始終會指派給目前活動的圖層。 建立直線路徑時並不會考慮到 Bezier 路徑。 |
連接 Beziers
此指令可以讓您結合數個 Bezier 路徑以形成單一路徑。可以使用各種起始方案︰
1. 您要連接兩條 Bezier 曲線以建立非封閉的單一 Bezier 路徑。若要執行此操作,請使用箭頭游標來按一下某條 Bezier 曲線的第一個端點,然後按一下其他 Bezier 曲線的一個端點。這兩個點會以已選取的形式顯示 (在彩色模式下會顯示成第二個選取的顏色,在單色螢幕上會顯示成黑色)。當您選擇 > > 時,兩條曲線會自動在這兩個端點處連接。
2. 您要連接兩條或多條 Bezier 曲線以產生封閉的單一 Bezier 路徑。若要執行此操作,請選取所需的 Bezier 曲線並選擇選單指令 > > 。
如果您在稍後顯示的對話方塊中按一下「確定」,您將會產生封閉的 Bezier 路徑。
| 建議您在連接多條 Bezier 曲線時套用在 1. 下連續多次開始的程序。這時候您才能夠明白無誤地判斷哪兩端是相互連接的。 |
3. 您 (也) 選取了不是 Bezier 路徑的元素。當選擇「連接 Beziers」選單指令之後,系統會提示您尚未選取 Bezier 路徑的端點。
如果希望結果能夠得到封閉的 Bezier 路徑,請按一下「確定」。新的對話方塊會顯示出來,它會詢問您是否想要將選取的元素轉換成 Bezier 路徑。
如果您以「是」確認,所有受到影響的元素皆會轉換成 Bezier 曲線。然後會嘗試關閉曲線。視個別元素的形式而定,可能會產生數個封閉的路徑。
如果您按一下「否」,只會連接選取的 Bezier 零件。非 Bezier 元素不會受到影響。這裡也可能會產生數個封閉的路徑。
「取消」按鈕可讓您退出指令而不做任何變更。
| 連接 Bezier 路徑所產生的新元素始終會指派給目前活動的圖層。 |
產生輪廓
此指令可以讓您針對選取的元素產生外輪廓。產生的結果是形成由元素包住的區域邊界的 Bezier 路徑。
如果選取的元素包住了區域,則只能找到輪廓。以下範例顯示了元素與最終產生的區域:
接下來的插圖顯示了找不到輪廓的一般情況。
若要產生輪廓,請選取所需元素,然後選擇 > > 。Arbortext IsoDraw 會自動產生作為 Bezier 路徑的外輪廓。如果已經選擇填充,路經會與此填充一同顯示出來。路徑位於選取元素的前方。若要顯示原始元素的直線,請使用 > > 指令將輪廓路徑移動到背景中。
找到的外輪廓適用於將一組元素與背景分離開來。請使用白色填充輪廓,並將它置於群組中元素的後方。現在,請將它前面的輪廓與元素歸組。現在,您可以將群組置於插圖中其他元素的前方,且這些項目不可見。
您通常可能不想要讓插圖中其他物件的直線向右延伸,一直到達您想要與背景分離的群組的直線處。在此情況下,建立粗細程度大約為 2 公釐的白色新筆。將此筆指派至外輪廓。兩個圖形顯示了此筆如何遮蓋它後面的元素。
建立複合路徑
使用此指令可在填充區域中打孔。所有的起始元素皆會轉換為描述完整填充區域的單一 Bezier 路徑。
請選取填充區域中的填充元素及一或數個較小元素。必須能夠填充這些元素,亦即它們必須能夠擁有自己的填充。然後,從選單中選取指令。
現在,填充區域由包住所有輪廓的 Bezier 路徑構成。透過連接內輪廓與外輪廓,可產生多個孔。