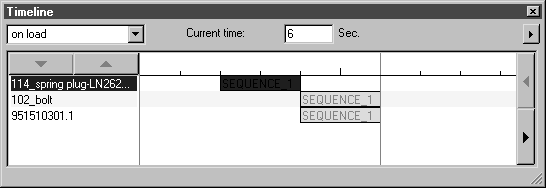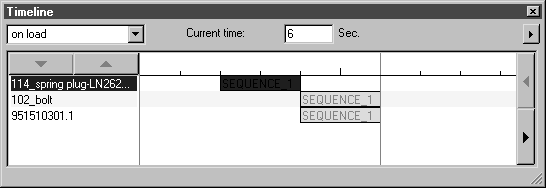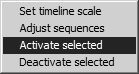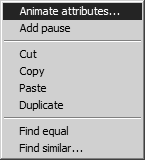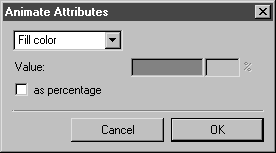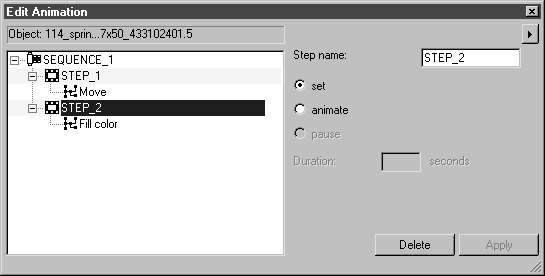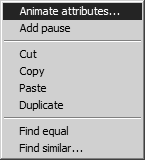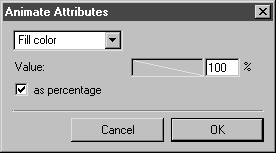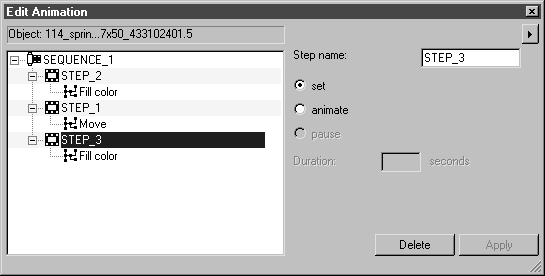練習 2︰延伸練習 1 的動畫
觀察動畫時,觀察者的注意力將被吸引到移動的零件上。若要執行此操作,在開始移動的點之前,每個動畫零件都以彩色反白。完成移動之後,零件即會恢復其原始顏色。
1. 選取 > 選單。
「編輯動畫」 與「時間表」對話方塊顯示時都包含練習 1 中已完成的動畫。
「時間表」對話方塊中的目前時間為 6 秒。將不會選取任何物件,也不會啟動任何序列。沒有任何具有紅色 S 的序列列的事實指示了這一情況。「編輯動畫」對話方塊是空白的。
2. 若要提供更佳的概觀供進一步使用,則要放大含有序列的時間表。
若要執行此操作,請按一下右邊的箭頭並選取「設定時間表刻度」指令。在後續對話方塊中的「每秒像素」旁輸入 40。
3. 在「時間表」對話方塊中按一下 114_spring plug 項目的序列列。
會如下所示顯示「時間表」對話方塊。
會選取工程圖中的彈簧插頭,含有「步驟_1」(STEP_1) 的 「序列_1」(SEQUENCE_1) 及「移動」動作會顯示在「編輯動畫」對話方塊中。
4. 將在新的步驟中建立彈簧插頭彩色反白的動作。此步驟會加到序列上。
在「時間表」 對話方塊中的「目前時間」中輸入 4。按下 RETURN 鍵來確認輸入。
時間表會跳到 114_spring plug 物件「序列_1」(SEQUENCE_1) 的序列列的尾端。
5. 按一下「時間表」對話方塊右上方的箭頭,並從躍現式選單中選取「啟動已選取項」指令。
「時間表」對話方塊中的「序列_1」(SEQUENCE_1) 名稱會變成紅色。
6. 在「編輯動畫」對話方塊中,按一下箭頭並選取躍現式選單中的「動畫屬性」指令。
會顯示「動畫屬性」對話方塊。
7. 從躍現式選單選取「填充顏色」屬性。
8. 現在在色彩窗格中按一下。從顯示的「顏色」 對話方塊中選取主色「紅色」,並按一下「確定」來確認。
9. 按一下「填充顏色」 對話方塊中的「確定」。
| 僅有在物件表面的填充顏色已存在時,才可套用「填充顏色」 屬性。 |
「編輯動畫」 對話方塊現在如下所示。
「填充顏色」 動作會顯示在新步驟「步驟_2」(STEP_2) 中。
工程圖中的彈簧插頭現在填充為「紅色」。
10. 以顏色反白彈簧插頭的動作會在移動插頭之前進行。因此「步驟_2」(STEP_2) 必須在 「步驟_1」(STEP_1) 之前進行。
若要達成此目的,請按一下「步驟_2」(STEP_2) 項目,按住滑鼠鍵,將項目拖曳到「步驟_1」(STEP_1) 項目上方。現在釋放滑鼠鍵。
現在「步驟_2」(STEP_2) 會放置在「步驟_1」(STEP_1) 之前。
| 步驟 (_X) 的自動編號指示建立步驟的順序。步驟何時開始完全取決於步驟依照時間先後排列的順序。您可以隨時依需要重新命名步驟與序列。 |
11. 如果您想要檢查動畫是否正確執行,只需將時間表在 0 與 4 秒之間前後移動。
您將會看見彈簧插頭的顏色變成紅色。移動隨即開始。顏色仍然套用紅色。
12. 完成移動後,彈簧插頭即會恢復它的原始顏色。
若要達成此目標,必須在新步驟的進一步動作中將彩色反白 (填充紅色) 重設。這是在序列結尾才會產生的。
必須在「時間表」對話方塊的「目前時間」旁的面板中選取 4。
13. 在「編輯動畫」 對話方塊右上方的箭頭按一下,並從躍現式選單中選取「動畫屬性」指令。
會顯示「動畫屬性」對話方塊。
14. 從躍現式選單選取「填充顏色」屬性。
15. 現在核取「百分比」旁邊的方塊,並在 % 旁邊輸入 100。按一下「確定」以確認。
「序列_1」(SEQUENCE_1) 會顯示於「編輯動畫」對話方塊中,其中包含新的「步驟_3」(STEP_3) 及動作「填充顏色」。
工程圖中的彈簧插頭會恢復其原始顏色。這就完成了彈簧插頭動畫的延伸。
16. 螺栓 (102_bolt) 與拉桿 (9515103301.1) 的動畫現在需要以相同方式進行延伸。這些動畫會同時在目前時間 4 秒後開始。
如針對彈簧插頭動畫所述,要為每一個物件執行以下這些動作:
a. 選取物件的序列 (「時間表」 對話方塊)
b. 將目前時間設定為 6 秒 (「時間表」對話方塊)
c. 選取「啟動已選取項」 指令 (「編輯動畫」 對話方塊)
d. 選取「動畫屬性」 指令 (「編輯動畫」對話方塊)
e. 選取「紅色」 (「編輯動畫」對話方塊)
f. 使用拖放的方式來將新的「步驟_2」(STEP_2) 移到「步驟_1」(STEP_1) 前面 (「編輯動畫」對話方塊)
g. 選取「動畫屬性」 指令 (「編輯動畫」對話方塊)
h. 選取物件的原始顏色 (100%) (「編輯動畫」 對話方塊)
這就完成了對現有動畫的延伸。如果您現在按一下時間表,按住滑鼠鍵並在 0 與 6 秒之間前後移動時間表,您將會看見完整的動畫。
17. 按一下用來建立動畫的兩個對話方塊之一的關閉框。
18. 儲存檔案。
19. 選取 > 選單。
即啟動 Arbortext IsoView。短時間後,會以 Arbortext IsoView 的 3D 模式描繪支架的工程圖,並顯示於 Arbortext IsoDraw CADprocess 視窗。兩秒後,動畫就會開始。
您可以在 \Tutorial\Tutorial CADprocess 資料夾中找到含有已完成動畫的 Arbortext-IsoDraw-install-pathsupport_ani1.idr 檔案。