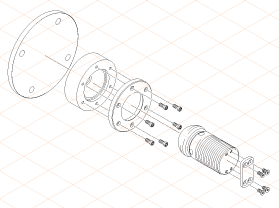隱藏零件及爆炸剩餘零件
練習的這個部分涉及隱藏若干個零件。在要建立的備用零件工程圖中並不需要這些零件。
1. 變更顯示模式。
按一下
HLR
顯示模式的符號。
現在工程圖會如圖中所示,顯示於畫面中。
2. 備用零件工程圖中不需要的所有零件都將進行隱藏。
| 將會在轉換為 2D 插圖的過程中略過所有隱藏並因此變為隱形的零件 (物件)。 |
選取 > 選單。
物件視窗會以工程圖頁面上的檔案名稱來顯示。
3. 按住 CTRL 鍵,按一下 plate_object.idr 檔案名稱前面的 + 符號。
會顯示所有包含在檔案中的物件。
4. 選取物件視窗中「名稱」旁邊的按鈕。
現在會如下所示顯示物件視窗。
5. 在名為 plate.111 的組件上按一下。
該組件會反白顯示。組件包含以縮排顯示的子組件。在物件視窗中選取組件之後,即會選取工程圖中所有相關的零件 (子組件)。
6. 按一下物件視窗中的 plate.111 組件旁邊的眼睛符號。
組件及其所有子組件旁邊的眼睛符號都會閉上。現在工程圖中的任何零件都不可見。
7. 也會隱藏板組成零件的螺帽與螺栓。
使用箭頭游標,在螺栓區域中按一下。按住 SHIFT 鍵,使用相同的游標,在屬於面板 (plate.111) 的所有其餘螺帽與螺栓區域中按一下,一次按一下一個。
現在將會選取零件。
8. 選取 > 選單。
螺帽與螺栓的名稱會在物件視窗中反白。
9. 選取物件視窗的躍現式選單中的「隱形物件」指令。
將會隱藏已選取的螺帽與螺栓。
現在已隱藏了所有相關的零件。現在工程圖會如圖中所示,顯示於畫面中。
10. 下一個步驟涉及在空間上分離剩餘的零件以形成備用零件工程圖。
使用指令碼 CTRL + A 選取所有零件。
11. 按一下
「爆炸組件」
工具的符號。
將會出現以下對話方塊。
12. 按一下「Z 軸」 與「正向」旁邊的按鈕。
透過選取這些選項,選取的零件會以 Z 軸上箭頭的方向移動。
13. 按一下「確定」來確認設定。
現在所有零件都已沿 Z 軸在空間上進行了分離。
14. 為了確保零件處於其組件位置,需要重新排列其中的幾個零件。
用箭頭游標按一下 Z 軸。
軸的顏色變更為紅色。這表示已將它定義為移動軸且是活動的。
15. 排列零件以符合圖的內容。
若要執行此操作,請用箭頭游標選取一或多個零件。同時選取數個零件時,例如選取數個螺栓時,請在按一下第一個零件之後按住 Shift 鍵。
16. 選取零件之後,使用箭頭游標來按一下所選取零件的區域。按住滑鼠鍵,將零件拖曳到其目標位置。
17. 為所有零件完成此操作之後,請儲存檔案。
18. 現在可將工程圖轉換成 2D 插圖,以做最後的編輯。
要執行此操作,請按一下
「轉換成 2D 插圖」
符號。
工程圖便會轉換,並顯示在未定標題的新視窗中。
19. 從「視窗」選單中開啟檔案的清單下,選取包含已轉換檔案的未定標題的新視窗。
已將視窗放置於前面,且變成使用中的視窗。
20. 將工程圖另存為 plate_compl_explo_2D.idr。
21. 您現在可以繪製螺栓與鏜孔的螺紋以及中心線。
圖中顯示了編輯後的備用零件工程圖。其中原始工程圖的比例也縮小了。您可以在 Arbortext-IsoDraw-install-path\Tutorial\Tutorial CADprocess 資料夾中找到具有已完成工程圖的 plate_compl_explo_2D.idr 檔案。
 顯示模式的符號。
顯示模式的符號。 顯示模式的符號。
顯示模式的符號。 顯示模式的符號。
顯示模式的符號。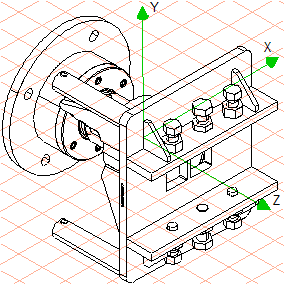
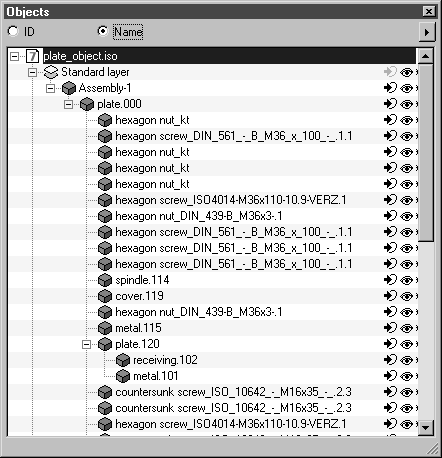
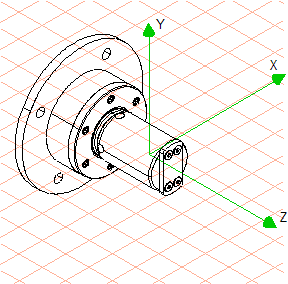
 工具的符號。
工具的符號。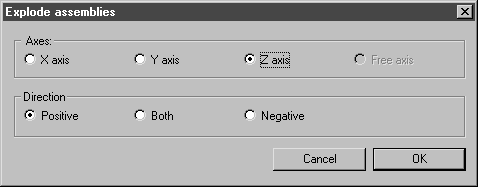
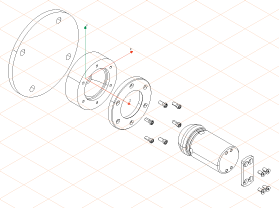
 符號。
符號。