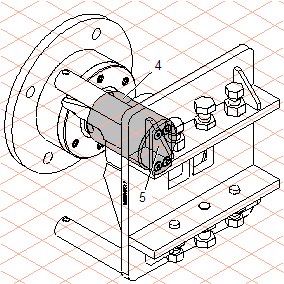使不透明零件的相關區域變為透明
練習現在將焦點集中在顯示隱藏的零件「主軸」(spindle.114) 與「金屬」(metal.115) 上,這些零件有埋頭螺桿 (countersunk screw_IDR...),位於「錨板」(plate.111) 的周圍區段之中。
為了確保稍後在練習中您可以看見隱藏的零件是否在要變為透明的區域之內,需要變更顯示模式。
1. 按一下
「線框」
顯示模式的符號。
現在工程圖會如圖中所示,顯示於畫面中。
2. 按一下
「3D 透明自由形狀」
的符號。
游標會變成套索

。
3. 您現在需要選取要將區域變為透明的零件。
按住 CTRL 鍵。
游標會變更為箭頭

游標。
4. 按一下錨板 (1,plate.111) 的區域。按住 SHIFT 鍵,相繼按一下錨板 (1, plate.111) 所有組成零件的區域。同時按一下位於金屬與主軸前方的螺栓 (2) 與螺帽 (3) 的區域。
圖中使用了 HLR 顯示模式以便將編號說明指派給相關的零件。
選取的零件以紅色輪廓線描繪。
5. 選取了所有零件之後,即釋放 CTRL 與 SHIFT 鍵。
游標會變回套索

。透明工具是活動的。
需要放大工程圖,以便能夠更精確地選取要變為透明的區域。
6. 按住 CTRL+ALT 鍵。
游標會變更為含加號的放大鏡。
用滑鼠按一下要變為透明的區域。
釋放 CTRL+ALT 鍵。
游標會變回套索

。透明工具是活動的。
7. 按住滑鼠鍵,移動您的滑鼠。
定義要使選取的零件變為透明的邊界。
8. 設定邊界以使它包含主軸與金屬的外部輪廓。
變更為
「彩現」
顯示模式。
您現在可以確定透明零件的邊界是否足夠。
此圖描繪了邊界的約略外觀。
9. 現在可將工程圖轉換成 2D 插圖,以做最後的編輯。
要執行此操作,請按一下
「轉換成 2D 插圖」
符號。
工程圖便會轉換,並顯示在未定標題的新視窗中。
10. 從「視窗」 選單中開啟檔案的清單下,選取包含已轉換檔案的未定標題的新視窗。
已將視窗放置於前面,且變成使用中的視窗。
11. 將工程圖另存為 spindle_trans_2D.idr。
12. 您現在可以反白隱藏的零件主軸 (4) 與金屬 (5)。若要執行此操作,請使用 Bezier

工具在兩個零件的外部輪廓線上繪製路徑 (
「筆」 -
「無筆」)) 並指定填充。之後必須將填充的區域置於底層以使輪廓線可見。
圖會以灰色填充描繪工程圖。您可以在 \Tutorial\Tutorial CADprocess 資料夾中找到具有已完成工程圖的 Arbortext-IsoDraw-install-pathspindle_trans_2D.idr 檔案。
 顯示模式的符號。
顯示模式的符號。 顯示模式的符號。
顯示模式的符號。 顯示模式的符號。
顯示模式的符號。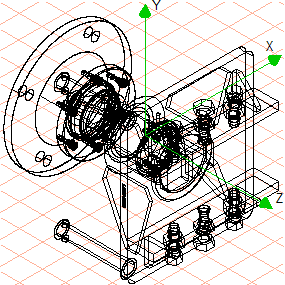
 的符號。
的符號。 。
。 游標。
游標。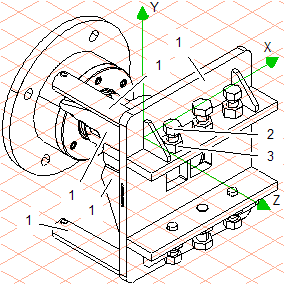
 。透明工具是活動的。
。透明工具是活動的。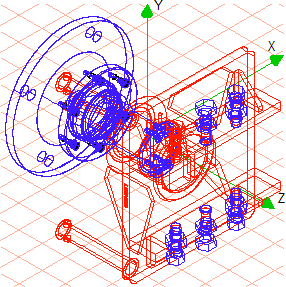
 。透明工具是活動的。
。透明工具是活動的。 顯示模式。
顯示模式。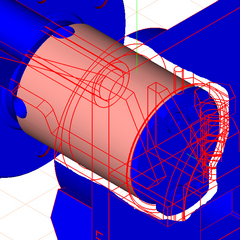
 符號。
符號。 工具在兩個零件的外部輪廓線上繪製路徑 (「筆」 -「無筆」)) 並指定填充。之後必須將填充的區域置於底層以使輪廓線可見。
工具在兩個零件的外部輪廓線上繪製路徑 (「筆」 -「無筆」)) 並指定填充。之後必須將填充的區域置於底層以使輪廓線可見。