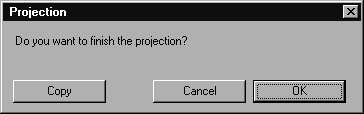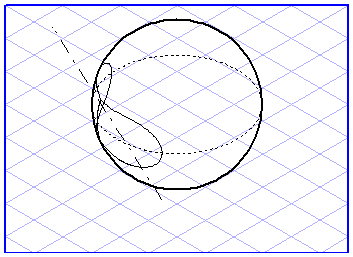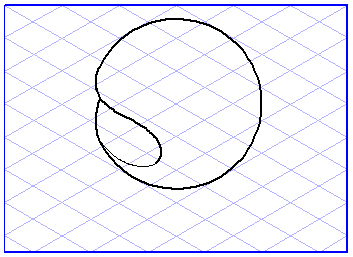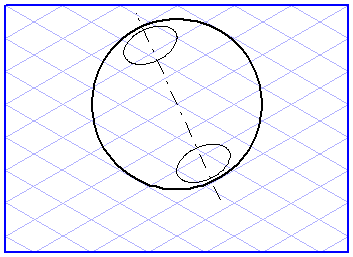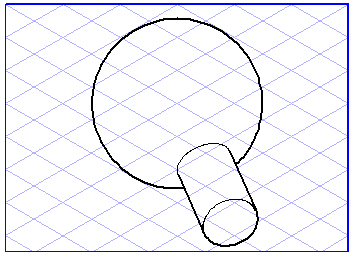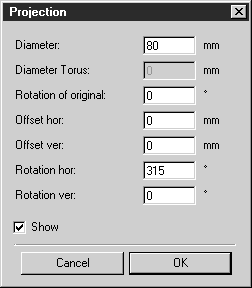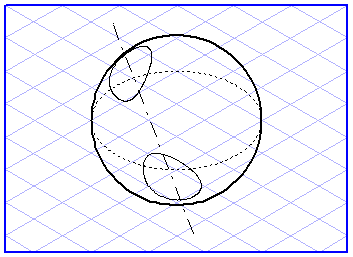구 통과
이 도구를 사용하면 구에 통과 커브를 생성할 수 있습니다. 한 평면에 있는 모든 요소를 구 통과에 사용할 수 있습니다. 이런 방식으로 구형 구조물이 있는 복합 부분(예: 바가 있는 손잡이)을 그릴 수 있습니다.
구를 통과할 요소를 선택한 후 도구상자에서
구 통과
도구를 선택합니다. 커서가 이동 손

으로 바뀝니다.
이제 선택한 요소 중 하나를 클릭하여 드로잉 영역으로 드래그합니다. 이동 손이 주먹

으로 바뀝니다. 드래그하는 동안 커서가 닿은 각 타원이 선택됩니다. 타원이 선택된 상태에서 마우스 버튼을 놓으면 드래그한 모든 요소가 이 구에 이미징되어 통과 커브의 모서리를 나타냅니다.
요소의 통과 커브가 아직 최종 정의되지 않았으므로 요소의 위치를 변경할 수 있습니다. 이제 4개의 화살표와 2개의 사각형이 그림에 나타납니다. 수평 화살표를 사용하여 타원 평면의 요소 위치를 변경할 수 있습니다. 이 작업은 화살표 중 하나를 클릭한 다음 마우스를 이동하여 수행할 수 있습니다. 이제 회전되는 구에 통과 커브가 표시됩니다.
수직 화살표를 사용하면 구의 통과 커브 각도를 변경할 수 있습니다. 이 작업은 화살표 중 하나를 클릭한 다음 마우스를 이동하여 수행할 수 있습니다. 요소의 중앙 축이 회전하고 통과 커브가 위 또는 아래로 이동하는 방법을 알 수 있습니다.
여전히 수평 및 수직 위치를 변경할 수 있습니다. 이 작업은 작은 사각형을 클릭한 후 마우스를 이동하여 수행할 수 있습니다. 통과 커브가 있는 요소의 중앙 축이 구 중심에서 밖으로 어떻게 이동되는지 확인합니다.
적합한 위치를 찾으면 화살표 범위 또는 작은 사각형 밖으로 마우스를 이동합니다.
커서가 카메라

로 바뀝니다. 드로잉 영역의 빈 공간을 클릭합니다. 다음과 같은 대화상자가 나타납니다.
취소를 클릭하면 이 대화상자를 닫고 계속해서 투영을 편집할 수 있습니다. 확인을 클릭하면 통과 생성 작업이 종료됩니다. 그런 다음 최종 통과 커브가 생성됩니다. 그러나 대신 복사를 클릭하면 모든 요소가 복사되고 통과 커브가 생성됩니다.
그런 다음 대화상자가 닫히고 사용자가 다른 통과 생성 작업을 시작할 수 있습니다.
값 입력
마우스 또는 입력된 값을 사용하여 통과를 제어할 수 있습니다. 화살표가 표시되면 Shift 키를 누른 채 드로잉 영역을 클릭합니다. 다음과 같은 대화상자가 나타납니다.
이 창에서는 다양한 값을 변경할 수 있습니다. 표시 확인란이 선택된 경우 각 변경 내용이 즉시 적용되어 변경 효과를 확인할 수 있습니다.
지름은 구를 나타내는 타원의 지름과 일치합니다. 원본을 회전하면 먼저 모든 요소가 회전됩니다. 수평 오프셋을 입력하면 요소가 타원 평면에서 수평으로 이동됩니다. 수직 오프셋을 입력하면 요소가 위쪽 또는 아래쪽으로 이동됩니다. 수평 회전율은 요소가 타원 평면에서 회전된 각도를 지정합니다. 수직 회전율은 통과 축이 타원 평면에서 회전된 각도를 지정합니다.
확인을 클릭하면 새 값이 적용됩니다. 대화상자를 열기 전에 사용했던 설정을 사용하려면 취소를 클릭합니다.
아래의 예에서는 다음과 같은 값이 입력되었습니다.
지름: | 100mm |
원본 회전율: | 0 ° |
수평 오프셋: | -25 mm |
수직 오프셋: | 20 mm |
수평 회전율: | 300° |
수직 회전율: | 315° |
 도구를 선택합니다. 커서가 이동 손
도구를 선택합니다. 커서가 이동 손  으로 바뀝니다.
으로 바뀝니다. 도구를 선택합니다. 커서가 이동 손
도구를 선택합니다. 커서가 이동 손  으로 바뀝니다.
으로 바뀝니다. 도구를 선택합니다. 커서가 이동 손
도구를 선택합니다. 커서가 이동 손  으로 바뀝니다.
으로 바뀝니다. 으로 바뀝니다. 드래그하는 동안 커서가 닿은 각 타원이 선택됩니다. 타원이 선택된 상태에서 마우스 버튼을 놓으면 드래그한 모든 요소가 이 구에 이미징되어 통과 커브의 모서리를 나타냅니다.
으로 바뀝니다. 드래그하는 동안 커서가 닿은 각 타원이 선택됩니다. 타원이 선택된 상태에서 마우스 버튼을 놓으면 드래그한 모든 요소가 이 구에 이미징되어 통과 커브의 모서리를 나타냅니다.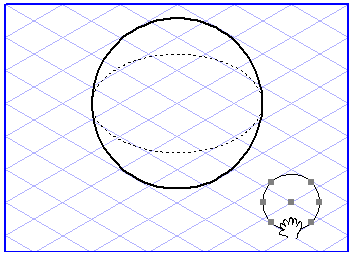
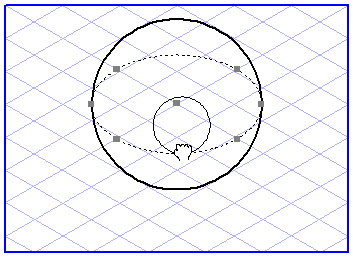
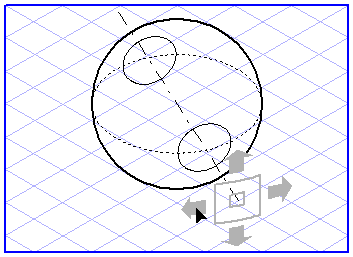
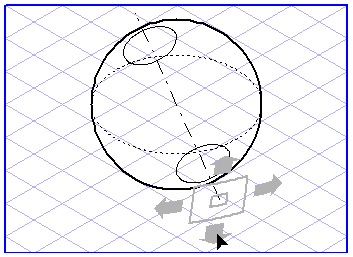
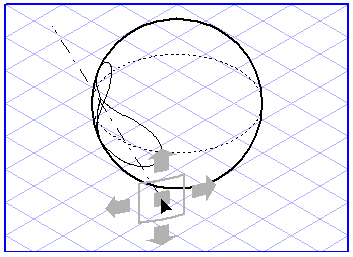
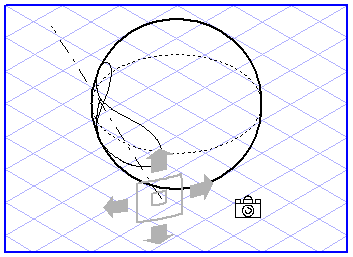
 로 바뀝니다. 드로잉 영역의 빈 공간을 클릭합니다. 다음과 같은 대화상자가 나타납니다.
로 바뀝니다. 드로잉 영역의 빈 공간을 클릭합니다. 다음과 같은 대화상자가 나타납니다.