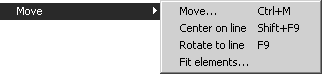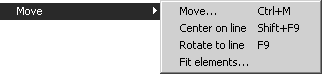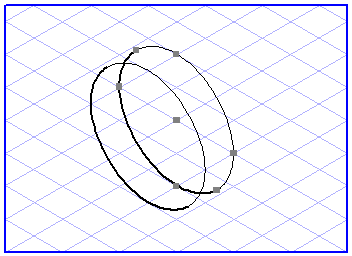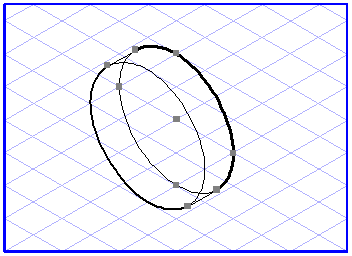대화상자를 사용하여 이동
이동 대화상자를 사용하여 객체를 이동할 수도 있습니다. 이 대화상자는 > 을 선택하면 나타납니다.
이 대화상자에서는 요소를 이동할 때 정확한 값을 입력할 수 있는 다양한 옵션을 제공합니다. 예를 들어 수평 및 수직 필드에 절대 치수를 입력할 수 있습니다. 그러면 선택한 요소가 정확히 지정한 값만큼 이동됩니다. 해당 필드에 각도 및 거리를 입력할 수도 있습니다. 그러면 선택한 객체가 이동될 거리와 방향이 지정됩니다.
화살표 그래픽은 요소가 이동한 방향을 표시합니다. 화살표를 클릭하면 마우스로 각도를 지정할 수 있습니다. 그러면 화살표가 주 축에 맞춰 스냅됩니다. 또한 선을 드래그할 때와 동일한 방식으로 Alt 키를 눌러 격자선 맞춤 기능을 비활성화할 수 있습니다.
X축, Y축 및 Z축의 세 버튼을 사용하여 화살표를 주 축의 방향으로 회전할 수 있습니다.
주 축을 따라 요소를 이동하면 원근 단축법을 사용하여 올바른 양만큼 치수를 줄일 수 있습니다. 이렇게 하려면 해당 확인란을 선택합니다. 그러면 다른 필드에 있는 항목이 즉시 변경됩니다.
예를 들어 X축을 따라 요소를 50mm 이동하려면 다음을 수행해야 합니다. X축 버튼을 클릭하거나 X축 방향을 가리키도록 화살표를 회전합니다. 이제 거리로 50mm를 입력합니다. 수평 및 수직 필드의 값은 해당 값에 맞게 자동으로 계산됩니다.
이제 단축법 사용 확인란을 선택합니다. 수평 및 수직 필드의 값은 해당 값에 맞게 자동으로 계산됩니다. 이 설정을 사용하면 요소를 현재 격자선에 필요한 대로 원근법에 따라 이동할 수 있습니다.
옵션에서 요소 및 패턴을 선택할 수 있습니다. 요소 확인란을 선택하면 선택한 요소만 이동됩니다. 패턴 확인란도 선택하면 기존 패턴도 함께 이동됩니다. 요소에 대한 참조가 있는 패턴을 이동하려면 패턴 확인란만 선택합니다.
확인을 클릭하여 입력한 내용을 확인하거나 취소를 클릭하여 요소를 이동하지 않고 대화상자를 종료합니다.
확인을 클릭하여 입력을 완료하는 대신 복사 버튼을 클릭하여 이동 명령을 시작할 수도 있습니다. 선택 영역은 변경되지 않고 그대로 유지됩니다. 대신 선택 영역의 복사본이 생성되어 지정한 대로 이동됩니다.
연결 선 확인란을 선택해도 확인 또는 복사 클릭 여부와 상관없이 선택한 객체의 복사본이 생성되어 지정한 대로 이동됩니다. 또한 원래 요소의 요소점과 새로 생성된 요소의 요소점 사이에 연결 선이 그려집니다.
이 절차는 이 부분의 앞에서 이미 설명한 연결 선을 사용하여 이동에 해당합니다.