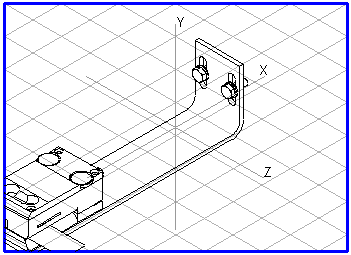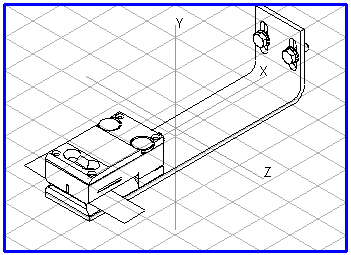Arbortext IsoDraw CADprocess를 사용하여 3D 모드에서 이동
화살표 도구를 사용하여 드로잉의 모든 객체(어셈블리)를 이동할 수 있습니다. 먼저 이동할 방향을 선택합니다. X-Z 평면에서 이동하거나 Y축을 따라 이동할 수 있습니다. Y축을 클릭하거나 평면의 X 또는 Z축을 클릭합니다. 자유 축이 강조표시됩니다. X-Z 평면을 선택한 경우 모든 어셈블리를 X 또는 Z 방향으로 이동할 수 있습니다. Alt 키를 누른 채 선택한 어셈블리를 자유롭게 이동할 수 있습니다.
|
|
기본적으로 3D 이동과 같은 3D 변환은 표시되는 3D 객체에만 적용됩니다. 표시되는 3D 객체와 표시되지 않는 3D 객체 내 부품 모두에 3D 변환을 적용하려는 경우에는 CADprocess_TransformInvisible3DSubObjects 기본 설정을 사용해야 합니다. (자세한 내용은 3D 편집 기본 설정을 참조하십시오.) |
3D 축 선택 도구 중 하나를 사용하여 이전에 자유 축을 생성한 경우 파란색 자유 축이 표시됩니다. 다른 축을 선택하지 않은 경우 선택한 어셈블리 또는 요소가 이 축을 따라 이동됩니다.
선택 사각형을 사용하여 드로잉의 모든 어셈블리를 선택합니다. 어셈블리의 컨투어를 클릭합니다. 마우스 버튼을 누른 채 마우스를 이동합니다. 축에서 마우스를 이동하는 대로 드로잉이 이동합니다. 맨 아래에 있는 창 표시줄에 거리가 표시됩니다. 마우스 버튼을 놓으면 드로잉이 해당 새 위치에 표시됩니다.
같은 방식으로 선택한 어셈블리를 이동할 수도 있습니다. 객체 창 또는 화살표 도구를 사용하여 필요한 어셈블리를 선택할 수 있습니다.
필요한 어셈블리를 선택합니다. 그런 다음 화살표 커서를 사용하여 선택 영역의 컨투어를 클릭합니다. 마우스 버튼을 누른 채 선택한 어셈블리를 필요한 위치로 이동합니다.
Shift 키를 누른 채 선택 영역을 클릭하면 다음과 같은 대화상자가 나타납니다.
관련 축에 대해 필요한 값을 입력합니다. 양수 값을 입력하면 어셈블리가 지정 축(X, Y, Z) 방향으로 이동됩니다. 음수 값을 입력하면 어셈블리가 반대 방향으로 이동됩니다. 3D 축 선택 도구 중 하나를 사용하여 이전에 자유 축(파란색)을 생성한 경우 자유 축 방향으로 이동에 값을 입력할 수 있습니다. 자유 축 화살표/화살표가 있는 선은 양의 방향을 정의합니다. 추가 축이 없는 경우 여기에 값을 입력할 수 없습니다.
대화상자에서 확인을 클릭하여 입력한 내용을 확인합니다. 이제 선택 영역이 축에서 새 위치에 표시됩니다. 취소를 클릭하면 선택 영역을 이동하지 않고 대화상자가 종료됩니다.
| 구조화된 가져오기가 없는 파일의 3D 객체 서피스 요소는 화살표 도구를 사용하여 선택할 수 없습니다. 이러한 요소에는 화살표 (+)  도구를 사용합니다. 하지만 더 큰 3D 객체 서피스를 구성하는 작은 서피스 요소는 테두리가 표시될지라도 개별적으로 선택할 수는 없는데 그 이유는 3D 객체가 렌더링되기 전에 작은 서피스가 더 큰 서피스에 병합되기 때문입니다. |
표시된 예에서는 X축을 따라 양의 방향으로 드로잉을 이동했습니다.
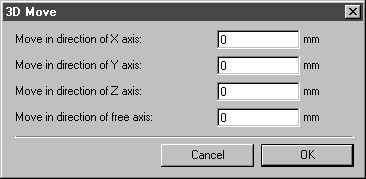
 도구를 사용하여 선택할 수 없습니다. 이러한 요소에는 화살표 (+)
도구를 사용하여 선택할 수 없습니다. 이러한 요소에는 화살표 (+)  도구를 사용합니다. 하지만 더 큰 3D 객체 서피스를 구성하는 작은 서피스 요소는 테두리가 표시될지라도 개별적으로 선택할 수는 없는데 그 이유는 3D 객체가 렌더링되기 전에 작은 서피스가 더 큰 서피스에 병합되기 때문입니다.
도구를 사용합니다. 하지만 더 큰 3D 객체 서피스를 구성하는 작은 서피스 요소는 테두리가 표시될지라도 개별적으로 선택할 수는 없는데 그 이유는 3D 객체가 렌더링되기 전에 작은 서피스가 더 큰 서피스에 병합되기 때문입니다.