컨투어 세트 창
컨투어 세트 속성 창에는 현재 파일의 모든 컨투어 세트가 나열됩니다. 컨투어 세트 이름 옆에 있는 색상 상자는 해당 컨투어 세트의 채우기 색상입니다. 빨간색 점은 활성 컨투어 세트를 나타냅니다.
컨투어 세트 창을 열려면
1. > 를 클릭합니다.
2. 속성 창에서
컨투어 세트
를 클릭합니다. 속성 창에
컨투어 세트 창이 열립니다.
컨투어 세트 창의 오른쪽 위에 있는 화살표를 클릭하여 컨투어 세트 명령의 팝업 메뉴를 엽니다.
컨투어 세트 팝업 메뉴 명령를 참조하십시오.
컨투어 세트 창을 분리 및 이동하고 크기를 변경할 수 있습니다. 창을 닫으려면 닫기 버튼을 클릭합니다.
컨투어 세트를 활성화하려면
컨투어 세트에 객체를 추가하려면 먼저 컨투어 세트를 활성화해야 합니다. 컨투어 세트가 하나만 있을 경우 기본적으로 활성 컨투어 세트가 됩니다. 컨투어 세트가 여러 개일 경우 아래 절차에 따라 객체를 추가하려는 컨투어 세트를 활성화합니다. 한 번에 하나의 컨투어 세트만 활성화할 수 있습니다.
1. 3D 모드에서 컨투어 세트 창을 엽니다. 컨투어 세트 창을 열려면를 참조하십시오.
2. 컨투어 세트 목록에서 활성화하려는 컨투어 세트의 왼쪽 옆 공간을 클릭합니다. 컨투어 세트가 활성화되었음을 나타내기 위해 해당 컨투어 세트 옆에 빨간색 점이 나타납니다. 이제 컨투어 세트에 객체를 추가할 수 있습니다.
컨투어 세트를 3D 모드로 미리 보려면
3D 모드에서 > 를 클릭하여 컨투어 세트를 3D 드로잉에 표시합니다. 컨투어 세트의 객체는 컨투어 세트 채우기 색상으로 채워져서 나타납니다. 3D 드로잉을 2D로 투영한 후와 동일하게 나타납니다.
컨투어 세트 채우 색상을 투명하게 또는 표시되게 만들기
1. 3D 모드에서 컨투어 세트 창을 엽니다. 컨투어 세트 창을 열려면를 참조하십시오.
2. 컨투어 세트 목록에서 컨투어 세트 이름 옆에 있는 색상 상자를 클릭합니다. 컨투어 세트 채우기가 투명함을 나타내기 위해 색상 상자에 대각선이 표시됩니다(예:

).
3. 채우기 색상을 표시하려면 색상 상자를 다시 클릭합니다. 대각선이 사라집니다.
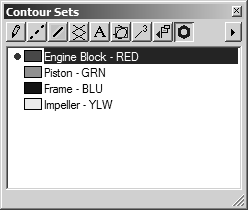
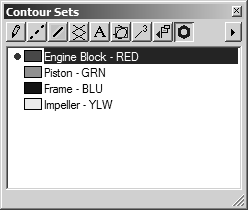
 를 클릭합니다. 속성 창에 컨투어 세트 창이 열립니다.
를 클릭합니다. 속성 창에 컨투어 세트 창이 열립니다. ).
).