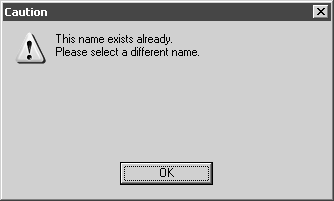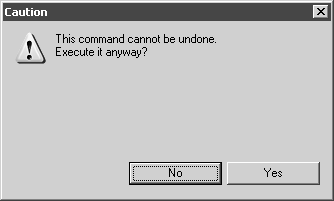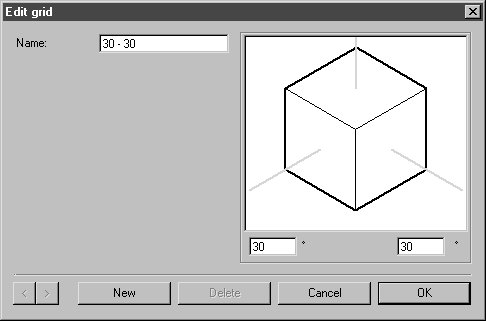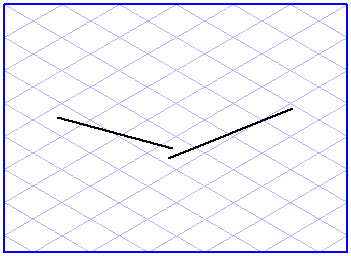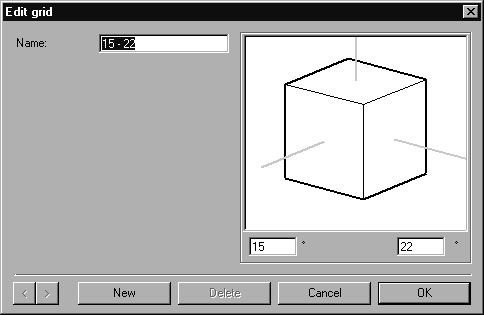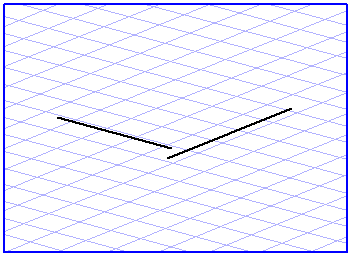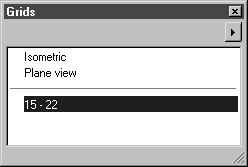격자선 편집 명령
격자선을 편집하려면 창 오른쪽의 화살표를 클릭하고 팝업 메뉴에서 두 개의 명령 중 하나를 선택합니다. 명령을 선택하면 대화상자가 나타납니다. 새 격자선 및 격자선 편집 대화상자는 동일한 구조로 되어 있습니다. 유일한 차이점은 새 격자선 창의 경우 이름 입력 상자가 나타나고 격자선 편집 창의 경우 현재 격자선의 이름이 이미 입력되어 있다는 것입니다.
격자선 창에서 이름을 두 번 클릭하는 경우에도 격자선 편집 대화상자가 나타납니다.
격자선 편집
격자선을 편집하려면 격자선 편집 명령을 선택합니다. 다음과 같은 대화상자가 열립니다.
이 창에는 격자선의 현재 값이 표시됩니다. 이러한 값을 변경하고 새 격자선을 추가하고 기존 격자선을 삭제할 수 있습니다.
이름
각 격자선의 이름은 명확해야 합니다. 아이소메트릭 및 평면 보기 표준 격자선의 이름은 변경할 수 없습니다.
각도
주 축에 필요한 각도를 입력하고 입방체를 사용하여 결과가 올바른지 확인하십시오.
페이징
두 개의 화살표 버튼

중 하나를 클릭하여 사용 가능한 격자선 목록을 페이징할 수 있습니다.
새로 만들기
새로 만들기를 선택하면 새 격자선이 생성됩니다. 기본값으로 새 격자선은 마지막으로 표시된 격자선의 각도와 둥근 각도 값으로 구성된 이름(예: 30 - 30)을 받습니다. 물론 이러한 기본 설정을 변경할 수 있습니다. 같은 이름의 격자선이 이미 있으면 다음과 같은 경고 창이 나타납니다.
확인을 클릭하고 이름을 변경합니다. 이제 필요에 따라 설정을 변경할 수 있습니다.
삭제
삭제를 클릭하면 격자선이 제거됩니다. 격자선 삭제는 취소할 수 없습니다. 따라서 프로그램에서 확인을 요청합니다.
변경하지 않으려는 경우 취소를 클릭합니다. 확인을 클릭하면 격자선이 즉시 삭제됩니다. 표준 격자선 아이소메트릭 및 평면 보기는 삭제할 수 없습니다.
대화상자 끝내기
대화상자가 표시되는 동안에는 새 격자선 생성이나 삭제를 비롯한 기존 격자선의 모든 변경 내용이 아직 저장되지 않습니다. 이러한 변경 내용은 확인을 클릭하여 대화상자를 끝낸 후에만 적용됩니다. 취소를 클릭하면 모든 변경 내용이 취소됩니다.
새 격자선
이 명령을 사용하여 현재 파일에 대해 새 격자선을 생성할 수 있습니다. 이 명령을 선택하면 다음과 같은 대화상자가 나타납니다.
이름
제안된 이름은 두 개의 주 축 각도로 이루어져 있으며 변경할 수 있습니다.
각도
현재 격자선의 각도가 여기에 기본값으로 지정되어 있습니다. 주 축에 필요한 각도를 입력하고 입방체를 사용하여 결과가 올바른지 확인하십시오.
새로 만들기
새로 만들기를 클릭하면 추가 격자선을 생성할 수 있습니다.
대화상자 끝내기
새로 생성한 격자선을 확인하려면 확인을 클릭하고, 새 격자선을 생성하지 않고 대화상자를 끝내려면 취소를 클릭합니다.
두 개의 선을 그려 새 격자선을 생성할 수도 있습니다. 이러한 선은 새 격자선의 두 개 주 축인 X 및 Z축을 정의합니다.
두 개의 선을 선택한 다음 새 격자선 명령을 실행합니다. 다음과 같은 대화상자가 나타납니다.
Arbortext IsoDraw에서 자동으로 두 주 축의 각도를 계산합니다. 새 격자선에 제안되는 이름은 이러한 두 각도의 반올림 값으로 이루어져 있습니다.
확인을 클릭하면 격자선 창의 목록에 나타나는 새 격자선이 생성됩니다. 해당 이름을 클릭하면 활성 격자선이 됩니다.
| 이 방법을 사용하면 스캔한 드로잉을 추적하는 경우 등에서 빠르고 편리하게 새 원근 격자선을 생성할 수 있습니다. 두 선을 관련 주 축의 방향으로 드래그하고 선택한 후 새 격자선을 생성하십시오. |


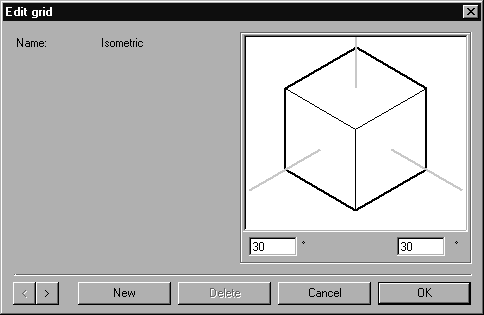
 중 하나를 클릭하여 사용 가능한 격자선 목록을 페이징할 수 있습니다.
중 하나를 클릭하여 사용 가능한 격자선 목록을 페이징할 수 있습니다.