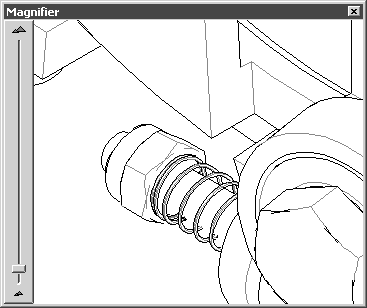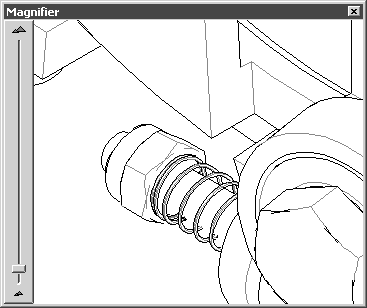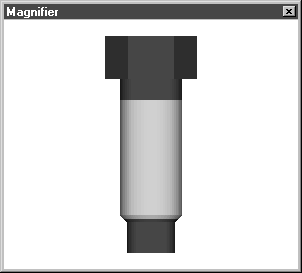돋보기
이 명령을 선택하면 돋보기 창이 나타납니다. 이 도구는 큰 드로잉의 컴포넌트나 부분을 가까이 들여다 보는 데 유용합니다. 예를 들어 많은 부품이 포함된 여유 부품 다이어그램의 특정 부분을 검색하거나 항목 번호를 확인하는 데 사용할 수 있습니다.
해당 위치에 커서를 두고 돋보기 창에서 드로잉의 필요한 부분을 확대하여 볼 수 있습니다.
이 명령을 선택하면 현재 커서 위치 주위의 영역이 돋보기 창에 확대되어 표시됩니다.
드로잉 위로 커서를 이동하면 돋보기 창에서 새 커서 위치 주위의 새 드로잉 부분을 볼 수 있습니다.
표시에 대한 확대 계수는 슬라이더로 창의 면에 맞게 설정할 수 있습니다. 확대 크기는 드로잉 시트에 나타나는 드로잉의 크기에 따라 다릅니다.
창 크기는 변경될 수 있습니다. 이렇게 하려면 창의 코너 점이나 측면에 커서를 두고 마우스 버튼을 누른 채 마우스를 이동합니다. 창 크기와 표시 부분 모두 변경됩니다.
명령을 다시 선택하거나 창의 닫기 버튼을 클릭하여 돋보기 창을 비활성화할 수 있습니다.
3D 모드
Arbortext IsoDraw CADprocess에만 적용됩니다.
3D 모드에서 돋보기 창의 표시는 커서의 위치에 관계가 없습니다. 현재 선택한 객체나 요소는 모두 돋보기 창에 확대되어 표시됩니다.
이 명령을 선택하면 현재 선택한 객체나 요소가 돋보기 창에 표시됩니다.
선택을 변경하면 바로 돋보기 창의 표시가 이에 맞게 변경됩니다.
커서가 있는 창을 클릭하고 마우스 버튼을 클릭한 채로 있으면 중심 점 주위에서 표시를 자유롭게 회전할 수 있습니다. 예를 들어 이 기능은 투영에서 부품의 형태와 방향을 볼 때 아주 유용합니다. 다른 부품에 의해 가려진 부품도 여러 방향에서 볼 수 있습니다. 돋보기 창에서 변경한 사항은 3D 모드의 드로잉에 영향을 주지 않습니다. 드로잉은 변경되지 않고 그대로 유지됩니다.
표시 모드는 3D 모드의 드로잉 설정에 일치합니다. 드로잉을 편집하면서 여러 지점에서 변경하면 이러한 변경 사항이 돋보기 창에서 적용됩니다.
창 크기는 변경될 수 있습니다. 이렇게 하려면 창의 코너 점/측면에 커서를 두고 마우스 버튼을 누른 채 마우스를 이동합니다. 창 크기와 표시 크기 모두 변경됩니다.
명령을 다시 선택하거나 창의 닫기 아이콘을 클릭하여 돋보기 창을 비활성화할 수 있습니다.