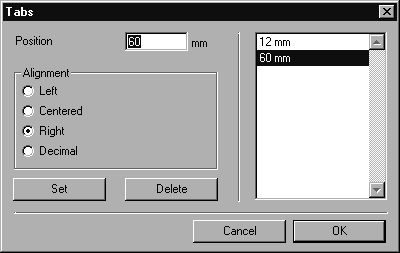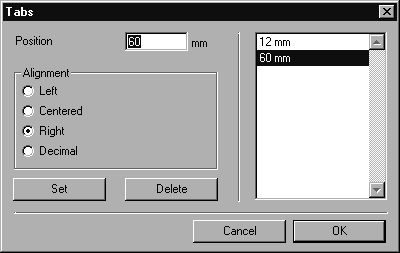탭
탭 메뉴 명령을 사용하면 텍스트를 편집하는 동안 탭으로 텍스트 요소에 서식을 지정할 수 있습니다. 선택한 탭은 선택한 텍스트 또는 최소한 두 단락 마커 사이에 있는 단락에 적용됩니다. 화살표 커서로 텍스트 요소를 선택하는 경우에는 전체 텍스트 요소에 대한 탭만 설정할 수 있습니다.
전체 텍스트 요소에 대한 탭 정의
화살표 커서를 사용하여 요소를 선택한 다음 탭 삭제 명령을 선택합니다. 다음과 같은 대화상자가 나타납니다.
위치 입력 필드에서 탭 정지를 지정할 텍스트 위치를 결정할 수 있습니다. 값은 텍스트 요소의 왼쪽 가장자리부터 측정됩니다.
정렬 필드에서 탭 유형을 선택할 수 있습니다. 왼쪽맞춤을 선택하면 왼쪽 플러시 탭이 제공됩니다. 선택한 텍스트 왼쪽 플러시가 탭 정지에 맞춰집니다. 중심맞춤은 탭 정지 주위의 텍스트를 중심에 맞춥니다. 오른쪽맞춤은 텍스트 오른쪽 플러시를 탭 정지 앞에 지정합니다. 숫자를 소수점 이하 자릿수에 맞추려면 소수를 선택합니다. 그러면 소수 탭은 숫자를 소수점에 맞춥니다.
설정을 클릭하면 위치 값이 표시 필드에 나타납니다. 선택 사항을 확인합니다. 삭제는 마지막으로 선택한 탭을 삭제합니다.
취소를 클릭하면 대화상자가 종료됩니다. 이 경우 사용자가 입력하거나 수정한 내용은 무시됩니다. 확인을 클릭하면 설정한 탭이 선택한 텍스트 요소에 적용됩니다.
도구상자에서 텍스트 도구를 선택하고 텍스트 요소를 클릭한 경우에는 탭 기호와 함께 기호바가 텍스트 요소 위에 표시됩니다. 지정한 위치에 탭 유형에 대한 빨간색 기호가 표시됩니다.
텍스트 부분에 대한 탭 정의
도구상자에서
텍스트 도구를 선택합니다. 텍스트 요소를 클릭합니다. 깜박이는 삽입 커서가 나타납니다. 이제 텍스트의 관련 섹션을 선택할 수 있습니다(
텍스트 참조). 이제
탭 명령을 선택하면 앞에서 설명한 대로 대화상자가 표시됩니다. 그런 다음 지정한 탭이 선택한 텍스트 부분에 적용됩니다. 텍스트를 선택하지 않으면 지정된 탭이 삽입 커서가 있는 단락에 적용됩니다. 대화상자에서
확인을 클릭하면 지정한 탭 기호가 있는 기호바가 텍스트 요소 위에 표시됩니다. 단락마다 다른 탭을 설정한 경우에는 현재 단락에 설정된 탭 기호가 항상 표시됩니다. 텍스트 내부에서 삽입 커서를 움직이면 그에 따라 기호바의 표시가 변경됩니다.
연속해서 탭 위치를 지정하려면 텍스트 도구로 텍스트 요소를 클릭합니다. 깜박이는 삽입 커서가 나타납니다. 탭 명령을 선택합니다. 모든 탭이 탭 대화상자에 표시됩니다. 텍스트 요소에 다른 탭이 있는 단락이 포함된 경우 삽입 커서 위치가 표시됩니다. 전체 텍스트를 선택한 경우에는 탭 명령을 선택할 수 없습니다.
| 탭에 고정된 서식을 사용하고 여러 가지 텍스트 요소에 다른 텍스트 속성을 사용하려면 텍스트 형식을 설정하는 것이 편리합니다. 여기서 텍스트에 대한 모든 속성을 한 번에 정의할 수 있습니다. 그러면 각 텍스트 요소에 텍스트 형식을 사용할 수 있습니다. 텍스트 형식은 속성 창에서 생성할 수 있습니다. |